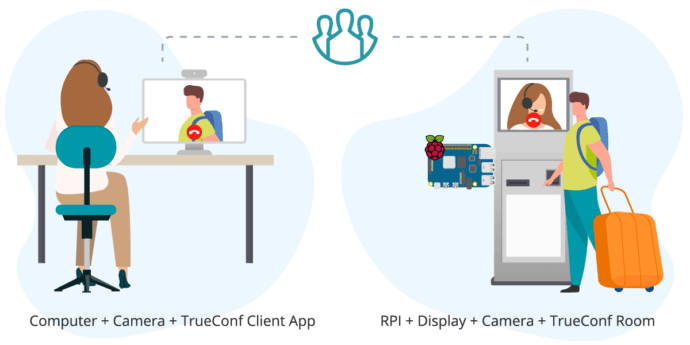TrueConf cung cấp giải pháp Hội nghị truyền hình dùng thử cho máy tính bảng đơn Raspberry Pi 4. Với máy tính vi mô này và phần mềm TrueConf, bạn có thể tạo hệ thống tự phục vụ ở những nơi công cộng, ki-ốt thông tin gần các địa điểm du lịch hoặc sử dụng nó để xây dựng “Nhà thông minh”.
Đối với cấu hình này, TrueConf cung cấp phiên bản đặc biệt của TrueConf Room được thiết kế cho kiến trúc ARM. Bạn có thể cài đặt miễn phí phần mềm này trên Raspberry Pi của mình bằng cách làm theo hướng dẫn bên dưới.
Thiết bị cần thiết
Yêu cầu thiết bị tối thiểu cho Hội nghị truyền hình gồm:
- Máy vi tính Raspberry Pi 4
- Thẻ nhớ MicroSD lớp 10 có dung lượng ít nhất 8 GB
- Nguồn điện với đầu nối USB Type-C, AC 220 V, DC 5 V / 3 A
- Cáp Micro-HDMI sang HDMI
- Bàn phím và chuột
- Webcam USB
- Màn hình hoặc bảng điều khiển TV với đầu vào HDMI
- Nếu màn hình của bạn không hỗ trợ đầu ra âm thanh HDMI, bạn có thể sử dụng loa ngoài USB, tai nghe USB hoặc kết nối loa hoặc tai nghe với đầu ra 3,5 mm (giắc cắm mini).
Cảnh báo!
Raspberry Pi bị nóng khi sử dụng bo mạch vi máy tính, vì vậy bạn nên trang bị hệ thống làm mát cho bo mạch của mình. Bằng cách này, bạn sẽ ngăn hiệu suất của CPU bị chậm lại, trong khi bo mạch sẽ hoạt động ở chế độ bình thường.
Xin lưu ý rằng bo mạch Raspberry Pi không được trang bị đầu vào âm thanh 3,5 mm, vì vậy bạn nên sử dụng một webcam có micrô tích hợp. Nếu không, bạn sẽ cần tai nghe USB, micrô hoặc loa ngoài.
Bạn cũng sẽ cần một máy tính có đầu đọc thẻ để chuẩn bị thẻ nhớ.
Bước 1: Thiết lập tài khoản TrueConf của bạn
Để sử dụng hội nghị truyền hình trên Raspberry Pi với ứng dụng TrueConf Room, bạn cần đăng nhập bằng tài khoản TrueConf Server của mình. Bạn có thể yêu cầu chi tiết đăng nhập của mình từ quản trị viên của máy chủ Hội nghị truyền hình của bạn.
Bước 2: Cài đặt hệ điều hành
TrueConf Room cho Raspberry Pi được thiết kế cho Ubuntu 21.10 64-bit cho Raspberry Pi OS. Bạn sẽ cần cài đặt hệ điều hành này trên thẻ nhớ. Để giảm mức sử dụng CPU, chúng tôi khuyên bạn nên sử dụng Ubuntu Server với môi trường đồ họa nhẹ Xfce được cài đặt:
- Tải xuống Ubuntu Server 21.10 cho Raspberry Pi distro từ trang web chính thức .
- Tải xuống và cài đặt phần mềm Raspberry Pi Imager trên PC của bạn.
- Cắm thẻ MicroSD vào PC của bạn và chạy Raspberry Pi Imager.
- Nhấp vào Chọn hệ điều hành → Sử dụng tùy chỉnh và chọn Máy chủ Ubuntu đã tải xuống cho tệp hình ảnh Raspberry Pi trong cửa sổ đã mở.
- Nhấp vào Chọn thẻ SD và chỉ định thẻ nhớ của bạn.
- Nhấp vào Write , xác nhận việc xóa dữ liệu khỏi thẻ nhớ và đợi cho đến khi quá trình ghi hệ điều hành kết thúc.
Bước 3: Khởi động và thiết lập ban đầu của hệ điều hành
- Cắm thẻ nhớ vào khe cắm tương ứng của máy tính một bo mạch. Sau đó, bạn sẽ cần kết nối:
- nguồn điện trong đầu nối USB Type-C (chưa kết nối với điện)
- màn hình với micro-HDMI – Cáp HDMI đến đầu nối HDMI0 (hỗ trợ đầu ra âm thanh)
- cáp mạng vào cổng Ethernet (cũng có thể sử dụng Wi-Fi tích hợp)
- bàn phím, chuột, webcam và micrô (nếu cần) vào các cổng USB khả dụng.
- Cắm nguồn điện vào ổ cắm, do đó khởi động Raspberry Pi.
- Sau khi khởi động, hãy nhập thông tin đăng nhập ubuntu và mật khẩu ubuntu của bạn vào cửa sổ đã mở. Sau đó nhập và xác nhận mật khẩu mới của bạn.
Nếu bạn muốn thiết lập kết nối Wi-Fi, hãy chỉnh sửa tệp cấu hình được sử dụng bởi tiện ích Netplan:
- Tìm tên của bộ điều hợp không dây hệ thống của bạn bằng lệnh
| 1 | ls /sys/class/net |
Ví dụ đầu ra:
| 1 | enp0s25 lo wlan0 |
Giá trị “wlan0″ là tên mục tiêu.
2. Tìm tên tệp cấu hình bằng lệnh:
| 1 | ls /etc/netplan/ |
Tệp được yêu cầu có tên là “01-network-manager-all.yaml” hoặc “50-cloud-init.yaml”.
3. Mở tệp cấu hình bằng bất kỳ trình soạn thảo văn bản Ubuntu Server nào được cài đặt sẵn, ví dụ : vim :
| 1 | sudo vim /etc/netplan/50-cloud-init.yaml |
4. Thêm cài đặt kết nối Wi-Fi để nội dung tệp cuối cùng trông giống như sau:
| 1
2 3 4 5 6 7 8 9 10 11 12 13 14 15 16 17 18 |
# This file is generated from information provided by the datasource. Changes
# to it will not persist across an instance reboot. To disable cloud-init’s # network configuration capabilities, write a file # /etc/cloud/cloud.cfg.d/99-disable-network-config.cfg with the following: # network: {config: disabled} network: ethernets: eth0: dhcp4: true optional: true version: 2 wifis: wlan0: optional: true access-points: “SSID-NAME”: password: “PASSWORD” dhcp4: true |
Trong đó:
Xin lưu ý: dòng “wifis:” phải ở cùng mức với dòng “ethernets:” (hoặc “version:” nếu có).
5. Để áp dụng các cài đặt, hãy chạy lệnh
| 1 | sudo netplan apply |
hoặc khởi động lại hệ điều hành của bạn bằng lệnh
| 1 | sudo reboot |
Để tìm hiểu thêm về cách thiết lập kết nối mạng, hãy đọc tài liệu chính thức của Netplan .
Bước 4. Cài đặt môi trường máy tính để bàn Xfce trên Ubuntu Server
- Cập nhật các gói hệ thống hiện có bằng lệnh
| 1 | sudo apt update && sudo apt-y dist-upgrade |
2. Chúng tôi khuyên bạn nên tắt cập nhật hệ thống tự động để tránh chiếm tài nguyên của máy tính vi mô và cập nhật phần mềm theo cách thủ công bằng lệnh đã đề cập ở trên khi TrueConf Room bị đóng. Để thực hiện việc này, hãy mở tệp “/etc/apt/apt.conf.d/20auto-upgrades” bằng trình soạn thảo văn bản:
| 1 | sudo vim /etc/apt/apt.conf.d/20auto-upgrades |
Thay thế văn bản của nó bằng văn bản sau:
| 1
2 3 4 |
APT::Periodic::Update-Package-Lists “0”;
APT::Periodic::Download-Upgradeable-Packages “0”; APT::Periodic::AutocleanInterval “0”; APT::Periodic::Unattended-Upgrade “0”; |
3. Cài đặt môi trường Xfce bằng lệnh
| 1 | sudo apt install -y xfce4 |
4. Sau khi cài đặt tất cả các gói, hãy khởi động lại máy vi tính:
| 1 | sudo reboot |
5. Bạn cũng nên bật chế độ hiệu suất tối đa cho tất cả các lõi của bộ xử lý. Để thực hiện việc này, trước tiên hãy chuyển sang tài khoản superuser:
| 1 | sudo su |
Sau đó thực hiện lệnh:
| 1
2 3 4 |
echo performance > /sys/devices/system/cpu/cpu0/cpufreq/scaling_governor ;\
echo performance > /sys/devices/system/cpu/cpu1/cpufreq/scaling_governor ;\ echo performance > /sys/devices/system/cpu/cpu2/cpufreq/scaling_governor ;\ echo performance > /sys/devices/system/cpu/cpu3/cpufreq/scaling_governor |
Bước 5: Cài đặt TrueConf Zoom
- Tải xuống bản phân phối TrueConf Room cho Raspberry Pi từ trang web của chúng tôi: Tải xuống TrueConf Room cho Raspberry Pi
- Sao chép tệp trình cài đặt đã nhận vào ổ đĩa flash USB hoặc NAS có thể truy cập được từ máy vi tính.
- Chúng tôi khuyên bạn nên cài đặt TrueConf Room bằng dòng lệnh. Để thực hiện việc này, hãy chuyển đến thư mục chứa gói deb đã lưu và chạy lệnh:
| 1 | sudo apt install -yq ./trueconf-room.deb |
“trueconf-room.deb” tên của gói cài đặt ở đâu .
Bước 6: Sử dụng Hội nghị truyền hình trên Raspberry Pi
Sử dụng TrueConf Room trên máy tính một bo mạch không khác gì so với sử dụng trên Windows. Làm theo hướng dẫn của chúng tôi để bắt đầu với ứng dụng.
- Đăng nhập vào bảng điều khiển TrueConf Room .
- Định cấu hình kết nối với phiên bản TrueConf Server.
- Thiết lập các cài đặt bổ sung nếu cần.
- Thực hiện cuộc gọi điện video và tổ chức hội nghị trên Raspberry Pi 4 của bạn.
Tham gia cộng đồng Telegram của chúng tôi, nơi bạn có thể chia sẻ trải nghiệm của mình với TrueConf Room được xây dựng cho kiến trúc ARM.
Đây là cách biến Raspberry Pi thành máy chủ Hội nghị truyền hình, cần hỗ trợ cài đặt và hướng dẫn sử dụng, bạn có thể liên hệ trực tiếp với chúng tôi qua Hotline: 024.73008911. Chúng tôi luôn sẵn sàng hỗ trợ bạn để xây dựng 1 hệ thống Hội nghị truyền hình hoàn chỉnh và đáp ứng vào nhu cầu sử dụng của bạn.