Làm thế nào để thực hiện cuộc gọi video và hội nghị đa điểm/ Role trên Linux với điểm cầu/người dùng khác? Bài viết dưới đây sẽ hướng dẫn các bạn 1 cách chi tiết.
Đọc thêm các bài viết hướng dẫn sử dụng Phần Mềm Trueconf tại danh sách này: Hướng dẫn sử dụng Trueconf
Để thực hiện cuộc gọi video với thuê bao/ người dùng khác, vui lòng nhập ID TrueConf của người đó vào hộp tìm kiếm:
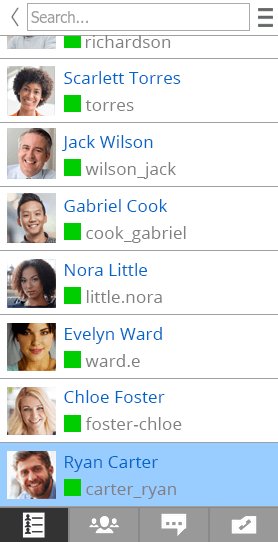
Nếu sổ địa chỉ của bạn đã bao gồm tất cả số người dùng đã lưu, hãy chọn người mà bạn muốn gọi. Khi vào danh sách sổ địa chỉ, bạn sẽ thấy tên của các thuê bao/người dùng hiện đang trực tuyến. Chỉ cần nhìn vào biểu tượng hình chữ nhật màu xanh lá cây bên trái trên tên người đó.
Để thực hiện cuộc gọi video, click đúp chuột vào người dùng mà bạn đang quan tâm với nút chuột trái:
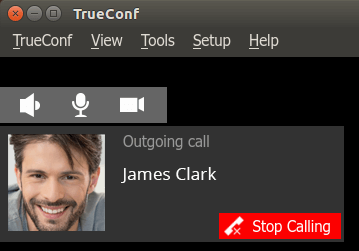
Nếu bạn muốn hủy bỏ một cuộc gọi, nhấn nút Stop.
Và bây giờ, hãy tận hưởng thời gian đối thoại!
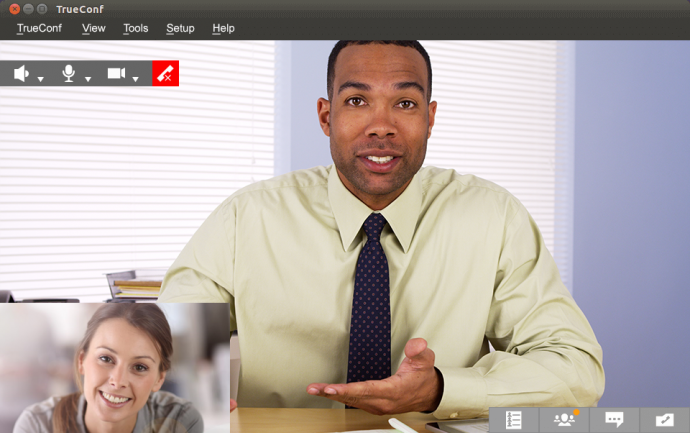
Thời gian đối thoại ( make video call in linux)
Để kết thúc cuộc gọi video, bấm nút End .
Trong cuộc gọi video, người dùng có thể thực hiện các hành động sau đây:
- Tin khẩn;
- Điều chỉnh âm lượng âm thanh;
- Kích hoạt và vô hiệu hóa các micro;
- Kích hoạt và tắt một video phát sóng.
Làm thế nào để tạo một hội nghị đa điểm
Để tạo ra một cuộc họp trực tuyến-họp nhóm, đăng nhập vào các ứng dụng client và nhấp vào biểu tượng hội nghị (ở dưới cùng của sổ Địa chỉ):
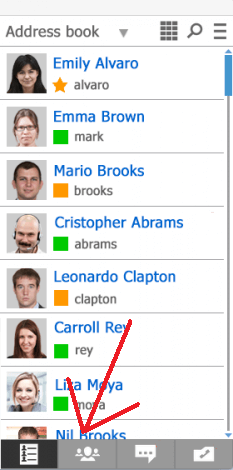
Nhấp vào nút này sẽ mở ra một cửa sổ nơi bạn có thể chọn kiểu của một hội nghị. Trong trường hợp này chúng ta nên chọn “Symmetric” (đối xứng)
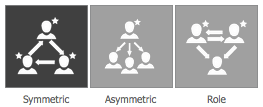
Các cuốn sách Địa chỉ sẽ mở ra. Chọn từ danh sách người dùng trực tuyến- những người bạn muốn mời đến hội nghị. Người sử dụng lựa chọn sẽ được đánh dấu màu xanh lá cây. Sau khi chọn tất cả những người tham gia, bấm vào nút “Creat” để bắt đầu một hội nghị video:
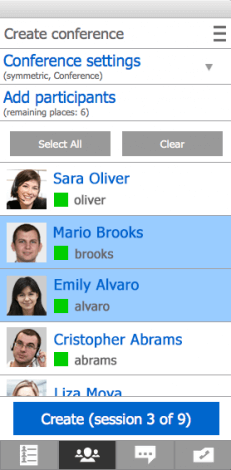
Bắt đầu hội nghị đa điểm!
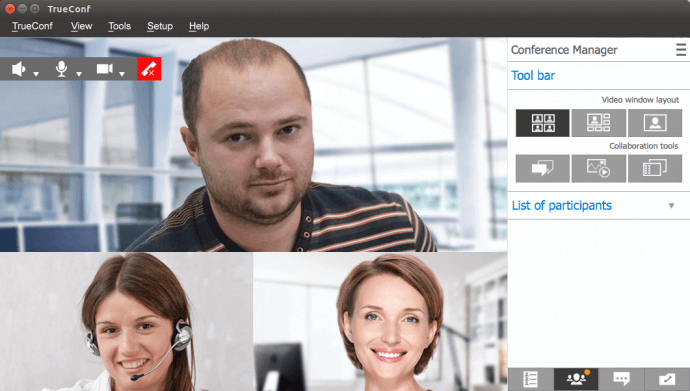
Thông báo của hội nghị hiện tại, tin nhắn mới và cuộc gọi nhỡ
Các dấu hiệu thông báo sẽ được hiển thị trong hội nghị bên cạnh nút “Add new participants””:
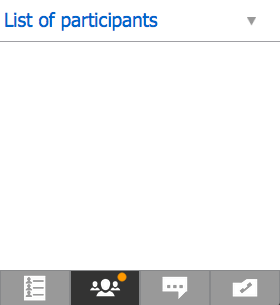
Bạn sẽ thấy thông báo tin nhắn mới và cuộc gọi nhỡ ở biểu tượng Chat và Call cũng như trong sổ Địa chỉ của bạn (thông báo sẽ được hiển thị bên cạnh, rằng ai đó đã gọi hay gửi cho bạn một tin nhắn):
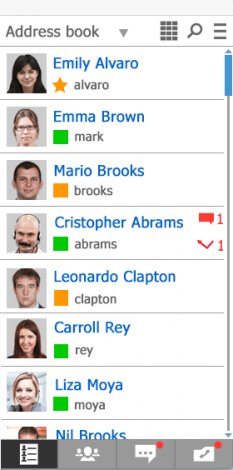 Tự động tham dự hội nghị
Tự động tham dự hội nghị
Để cho phép tất cả người dùng trên máy chủ để tự động tham gia các hội nghị mà không cần xin phép, chủ sở hữu cần phải kích hoạt tính năng trên máy chủ. Hãy bấm vào nút bên phải của “Accept autoentering” trong mục setting hội nghị.
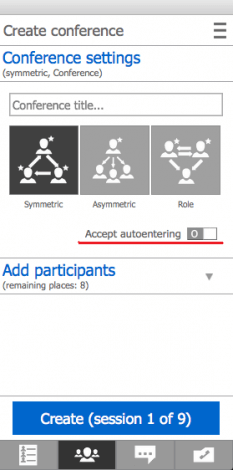
Kiểm soát layout của Video
Bạn có thể thay đổi cách bố trí hình trong một cuộc họp nhóm. Tất cả các loại bố trí được thể hiện trong phần “Video window layout” trên thanh công cụ:
– người dùng được lựa chọn sẽ được hiển thị trên toàn màn hình, tất cả những người tham gia khác được ẩn;
– mở rộng cửa sổ của người sử dụng lựa chọn, trong khi tất cả các cửa sổ khác vẫn bị ảnh hưởng;
– tất cả các cửa sổ đang có cùng kích thước.
Bạn cũng có thể xem tham gia bên ngoài ranh giới của các cửa sổ hội nghị bằng cách kéo cửa sổ cần thiết sang một bên.
Công cụ cộng tác
Trong phần này, người dùng có thể chọn các công cụ như Text chat, Slide Show hoặc Screen Sharing:
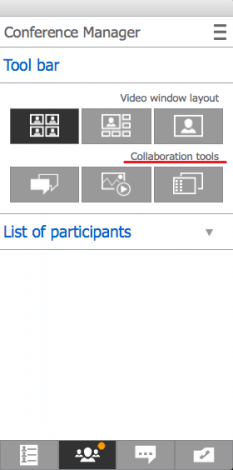 Nhấp vào nút tương ứng để viết một tin nhắn, chạy một trình chiếu hoặc chia sẻ màn hình của bạn.
Nhấp vào nút tương ứng để viết một tin nhắn, chạy một trình chiếu hoặc chia sẻ màn hình của bạn.
Làm thế nào để Tạo một Hội nghị Role-Based
Để tạo ra một hội nghị dựa trên vai trò trong ứng dụng TrueConf OS X, click vào biểu tượng “Role” trong cửa sổ ứng dụng và đặt một dấu kiểm trong box”Accept autoentering” :
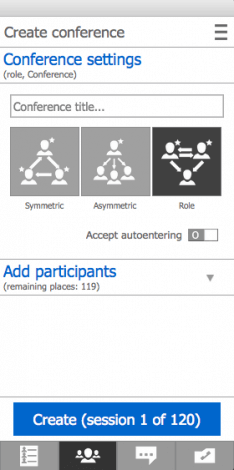
Chọn người dùng mà bạn muốn mời đến một hội nghị dựa trên vai trò từ sổ Địa chỉ. Nhấp chuột vào người sử dụng cần thiết. Người dùng mà bạn thêm vào Hội nghị sẽ được đánh dấu màu xanh trong cuốn sách Địa chỉ của bạn. Để loại bỏ các người dùng từ danh sách, bấm vào anh ta một lần nữa. Để thiết lập lại toàn bộ danh sách người tham gia, bấm «Clear»:
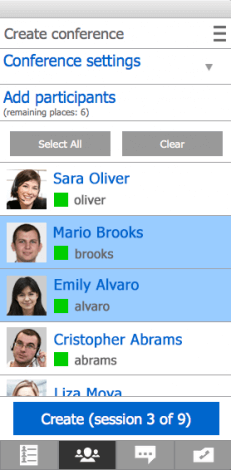
Để bắt đầu một hội nghị video dựa trên vai trò, click vào nút “Creat”.
Làm thế nào để tham gia một Podium
Để đưa các khán đài, bạn phải gửi một yêu cầu cho chủ hội nghị. Để làm điều này, sử dụng «Broadcasting function» trên thanh công cụ. Để đưa các khán đài, chọn biểu tượng bên trái trong khi các biểu tượng bên phải chịu trách nhiệm cho việc nhận xét âm thanh. Các nhận xét kéo dài 3 giây, do đó nhấn Enter mỗi ba giây, nếu muốn mở rộng nhận xét:
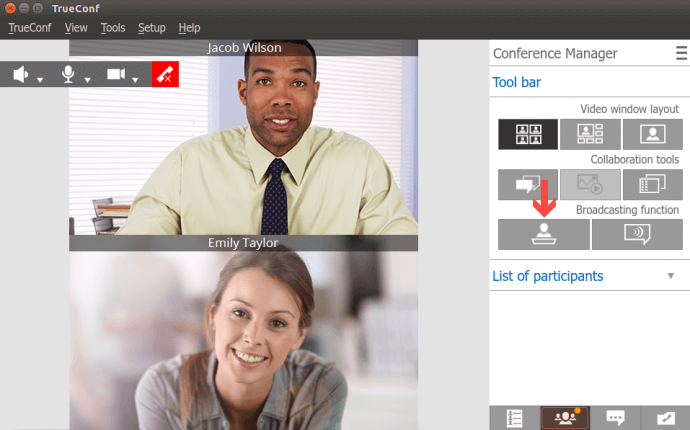
Các biểu tượng có liên quan xuất hiện trong cửa sổ của người nói. Để thoát khỏi bục giảng, nhấp vào hình ảnh gạch chéo của một loa trên thanh công cụ:
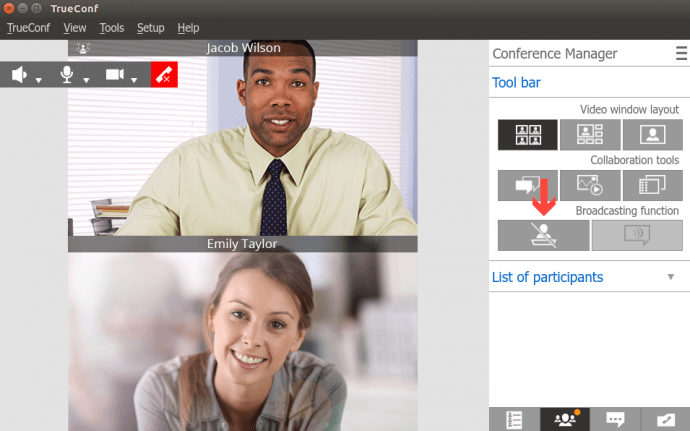
Bạn có thể thay đổi cách bố trí cửa sổ trong một cuộc họp. Để làm điều này, bạn chỉ cần chọn bố trí cần thiết:
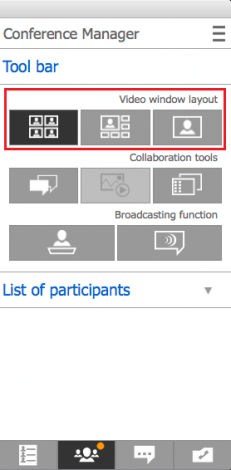
Và các nút cho tin nhắn tức thời, Slide Show hoặc chia sẻ màn hình được đặt tại các công cụ cộng tác phần trên thanh công cụ:
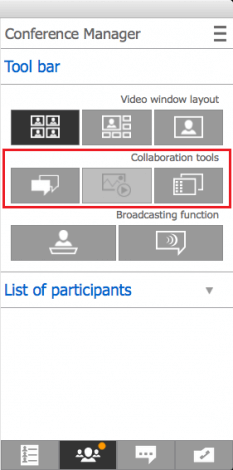
Làm thế nào để chú thích vào phần Phát âm cho âm thanh
Để đưa các khán đài, chọn biểu tượng bên trái trong khi các biểu tượng bên phải chịu trách nhiệm cho việc nhận xét âm thanh:
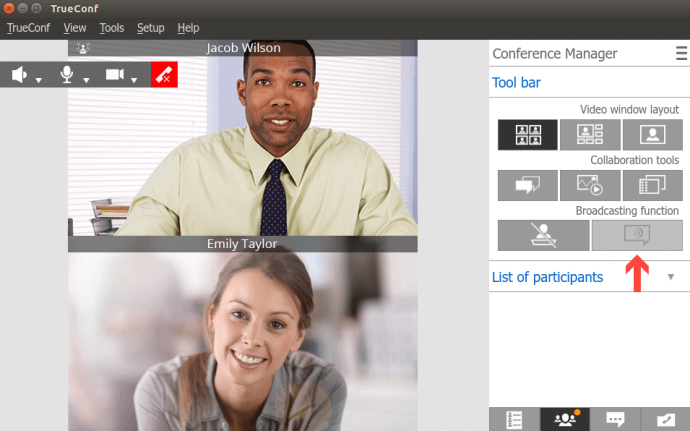
Các nhận xét kéo dài 3 giây, do đó nhấn Enter mỗi ba giây, nếu muốn mở rộng nhận xét:

