Nền tảng Hội nghị truyền hình TrueConf Server hoạt động trên các hệ điều hành như Windows và trên nhiều bản phân phối Linux khác nhau. Để việc triển khai được thuận tiện hơn, bạn có thể sử dụng vùng chứa Docker ở TrueConf Server. Vùng chứa Docker có sẵn trong kho lưu trữ công khai, hãy nhấp vào liên kết này để tải xuống:
Docker là gì?
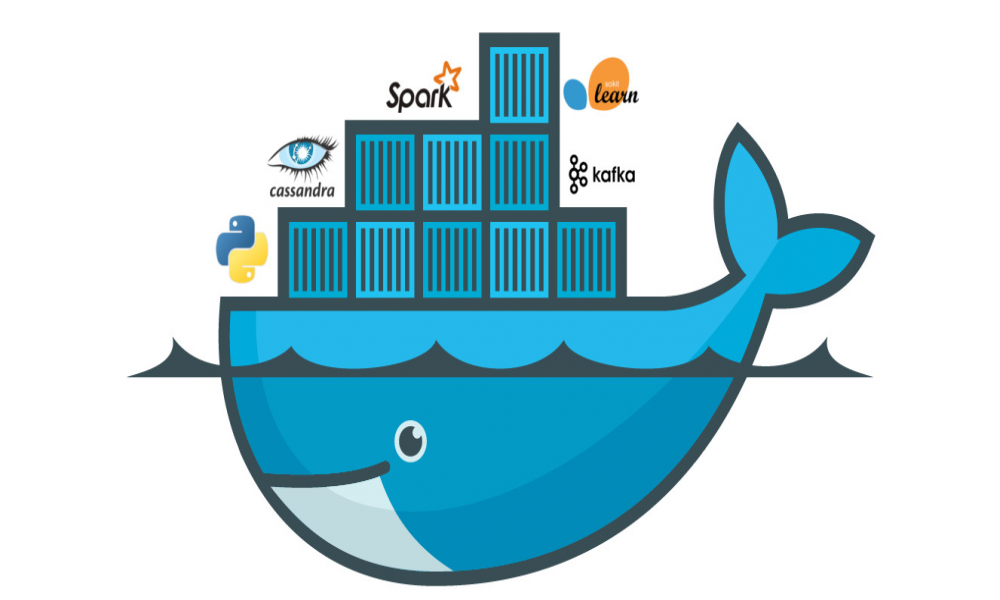
Docker là gói phần mềm được thiết kế để cung cấp các ứng dụng đến các máy vật lý, máy ảo và chạy các ứng dụng này trong một môi trường cô lập (được gọi là container ). Vùng chứa được tạo từ image , nơi chứa phần mềm và tất cả các phụ thuộc cần thiết. Thiết bị mà bạn cài đặt công cụ docker và môi trường nơi vùng chứa của bạn hoạt động được gọi là host (ví dụ: máy tính của bạn).
Tìm hiểu thêm về Docker tại đây
Một số hình ảnh phổ biến được lưu trữ trong kho lưu trữ công khai trên cổng thông tin chính thức của Docker Hub .
Cách triển khai phần mềm này thường được sử dụng nhờ tính linh hoạt, sử dụng ít tài nguyên hệ thống hơn, khởi chạy nhanh chóng và dễ dàng, bảo trì đơn giản và cơ sở dữ liệu phong phú về hình ảnh công khai. Ngoài ra, các thùng chứa độc lập và cách ly với nhau.
Bài viết này hướng dẫn cách cài đặt Docker trên Debian 10 và chạy trên TrueConf Server.
Nếu bạn muốn tìm hiểu cách cài đặt Docker trên Windows và macOS, hãy xem hướng dẫn chính thức .
Note: Để chạy các lệnh sau, bạn phải có ứng dụng sudo, trong khi tên người dùng phải thuộc nhóm tương ứng. Nếu bạn muốn kiểm tra xem bạn đã cài đặt sudo hay chưa, hãy chạy lệnh “sudo -V”. Nếu bạn không có sudo theo mặc định, bạn có thể cài đặt nó bằng cách sử dụng “apt install sudo” (nó phải được chạy dưới tài khoản root ). Để thêm người dùng khác vào nhóm sudo , vui lòng chạy “sudo usermod -a -G sudo user”. Bạn cũng nên thêm người dùng này vào nhóm docker như được hiển thị trong hướng dẫn chính thức .
Bước 1. Cài đặt Docker
Để cài đặt Docker trên Debian từ kho lưu trữ chính thức, bạn nên chạy các lệnh sau trong bảng điều khiển của mình:
- Cài đặt gói phần mềm cần thiết để làm việc với kho thông qua HTTPS:
| 1 | sudo apt update && sudo apt install -yq apt-transport-https ca-Certificates curl gnupg lsb-release |
2. Nhập khóa Docker GPG chính thức:
| 1 | curl -fsSL https://download.docker.com/linux/debian/gpg | sudo gpg –dearmor -o /usr/share/keyrings/docker-archive-keyring.gpg |
3. Sử dụng lệnh sau để thiết lập kho lưu trữ ổn định:
| 1
2 3 |
tiếng vang \
“deb [Arch = amd64 sign-by = / usr / share / keyrings / docker-archive-keyring.gpg] https://download.docker.com/linux/debian \ $ (lsb_release -cs) ổn định “| sudo tee /etc/apt/sources.list.d/docker.list> / dev / null |
4. Cài đặt Docker và tất cả các gói có liên quan:
| 1 | sudo apt update && sudo apt install -yq docker-ce docker-ce-cli containerd.io |
5. Xác minh rằng cài đặt đã thành công:
| 1 | sudo docker run hello-world |
Lệnh này tải xuống hình ảnh thử nghiệm, mở hình ảnh trong một vùng chứa riêng biệt, hiển thị thông tin liên quan trong bảng điều khiển đầu cuối và tự động dừng vùng chứa.
Bước 2. Tải xuống và chạy vùng chứa TrueConf Server
Để tạo và chạy TrueConf Server container từ một hình ảnh tự động, Docker chạy lệnh được sử dụng. Nếu bạn không có tệp hình ảnh trong hệ thống của mình, tệp này sẽ được tải xuống tự động từ kho lưu trữ công cộng:
| 1 | sudo docker run [OPTIONS] trueconf / trueconf-server: testing |
[OPTIONS] các thông số bổ sung. Ví dụ, một lệnh được chạy lần đầu tiên:
| 1 | sudo docker run -d –network = host -p 80:80 -p 443: 443 -p 4307: 4307 -e ADMIN_USER = tc_admin -e ADMIN_PASSWORD = 12345 -v / home / $ USER / trueconf / server: / opt / trueconf / server / var / lib trueconf / trueconf-server: release |
Tải xuống hình ảnh TrueConf Server, sau đó tạo và chạy vùng chứa trong nền và trả lại quyền kiểm soát thiết bị đầu cuối cho người dùng. Khi đó, tất cả các cổng cần thiết cho hoạt động của Máy chủ TrueConf sẽ được mở. Quyền truy cập bảng điều khiển được cấp cho quản trị viên với tên người dùng “tc_admin” và mật khẩu “12345″, trong khi thư mục làm việc của Máy chủ TrueConf sẽ được gắn với thư mục máy chủ theo đường dẫn “/home/$USER/trueconf/server”.
Dưới đây, một số tham số đã sử dụng, có thể kết hợp với các tùy chọn Docker tiêu chuẩn được mô tả trong hướng dẫn chính thức . Ví dụ: bạn có thể nhập khóa “–name” để đặt tên cho vùng chứa để thuận tiện cho việc sử dụng.
Note: “$USER” là một biến của hệ điều hành Linux; khi được sử dụng trong các lệnh, nó sẽ tự động được thay thế bằng tên đăng nhập của người dùng hiện tại.
Kết nối mạng máy chủ (–network = máy chủ)
Để thiết lập kết nối vùng chứa với mạng, hãy chạy lệnh “–network=host”. Nó cho phép bạn sử dụng kết nối mạng máy chủ.
Chuyển tiếp cổng (-p [host_port]: [container_port] / [protocol])
Liên kết cổng máy chủ [host_port] với cổng [container_port] của vùng chứa bằng cách sử dụng [protocol] (nếu không được chỉ định, tcp được sử dụng theo mặc định). Phạm vi cổng được chỉ định theo cách tương tự, ví dụ “-p 53000-55000:53000-55000/udp”.
Cần phải chuyển tiếp các cổng bắt buộc đối với Máy chủ TrueConf : 80 , 443 , 4307 .
Nếu bạn cần cung cấp quyền truy cập cho các cổng bổ sung của Máy chủ TrueConf , (ví dụ: đối với WebRTC), bạn cũng nên chỉ định chúng:
| 1 | sudo docker run -d –network = host -p 80:80 -p 443: 443 -p 4307: 4307 -p 53000-55000: 53000-55000 / udp -e ADMIN_USER = tc_admin -e ADMIN_PASSWORD = 12345 -v / home / $ USER / trueconf / server: / opt / trueconf / server / var / lib trueconf / trueconf-server: release |
Đặt biến môi trường (-e [variable] = [value])
Đặt các biến môi trường cho vùng chứa. Bạn có thể đặt:
- “-e ADMIN_USER=tc_admin -e ADMIN_PASSWORD=password-” tạo tài khoản quản trị TrueConf Server với thông tin đăng nhập “tc_admin” và mật khẩu “password” bên trong vùng chứa. Xin lưu ý rằng người dùng này không liên quan đến người dùng hệ điều hành máy chủ, đó là lý do tại sao bạn có thể sử dụng bất kỳ dữ liệu ủy quyền nào.
- “-e INIT_DB=true-” tạo một cụm cơ sở dữ liệu để sử dụng ban đầu trong chế độ buộc. Cơ sở dữ liệu được gắn trên ổ đĩa lưu trữ. Tùy chọn này sẽ xóa tất cả các cài đặt TrueConf Server trước đó như thông tin đăng ký, danh sách người dùng và nhóm, hồ sơ hội nghị, v.v. Chỉ các bản ghi hội nghị video sẽ được lưu, tuy nhiên chúng sẽ không được hiển thị trong bảng điều khiển.
- “-e ServerID=xxxx -e Serial=xxxx -e ServerName=xxxx-” đăng ký TrueConf Server tự động, trong đó:
- “ServerID” –ID máy chủ
- “Serial” – khóa đăng ký không phải bốn hoặc năm ký tự đầu tiên, ví dụ, nếu khóa đăng ký của bạn là “AAAAA-BBBB-CCCC-DDDD”, bạn nên nhập “BBBB-CCCC-DDDD”
- “ServerName” – tên miền (FQDN) để có được quyền truy cập vào máy chủ, ví dụ “video.company.name”.
Xin lưu ý rằng để bắt đầu đăng ký, bạn nên nhập tất cả ba tham số cùng một lúc.
- “-e ServiceAddress” – địa chỉ máy chủ hội nghị truyền hình bên ngoài để truy cập bên ngoài mạng công ty. Nếu nó không được đặt, nó sẽ được đặt “ServerName” theo mặc định.
Gắn các thư mục (-v [host_path]: [container_path])
Gắn [host_path] thư mục trên máy chủ vào [container_path] thư mục vùng chứa. Bạn có thể sử dụng tính năng gắn thư mục để lưu các tệp nhật ký và dữ liệu máy chủ được tạo khác vào [host_path] đường dẫn. Nó bao gồm dữ liệu như cài đặt máy chủ, tài khoản, danh sách hội nghị, bản ghi, chứng chỉ SSL và tập lệnh người dùng, v.v. Sau khi vùng chứa dừng, dữ liệu sẽ được lưu và có sẵn vào lần tiếp theo vùng chứa đang chạy. Nếu [host_path] không tồn tại trên máy chủ, nó sẽ được tạo tự động.
Chúng tôi sẽ hiển thị các đường dẫn có sẵn để gắn với các ví dụ dưới đây:
- “-v /home/$USER/trueconf/server:/opt/trueconf/server/var/lib”– lưu tất cả các tệp trong thư mục làm việc của TrueConf Server ngoại trừ các tệp nhật ký trong “/home/$USER/trueconf/server” thư mục máy chủ.
- “-v /home/$USER/trueconf/server/log:/opt/trueconf/server/var/log”– lưu các tệp nhật ký chỉ tạo ra khi Máy chủ TrueConf đang chạy trong “/home/$USER/trueconf/server/log” thư mục máy chủ.
- “-v /path/to/custom/certs:/ssl”– chỉ định đường dẫn đến “/path/to/custom/certs” thư mục lưu trữ với các tệp chứng chỉ SSL sẽ được máy chủ sử dụng trong vùng chứa. Để áp dụng chứng chỉ SSL sau khi gắn, vui lòng mở bảng điều khiển TrueConf Server, đi tới phần Web → HTTPS và chọn Use custom certificate trong danh sách thả xuống HTTPS Mode. Nhấp vào Test configuration và Apply để lưu các thay đổi.
- “-v /path/to/custom/scripts:/setup.d”– lệnh để “/path/to/custom/scripts” gắn ổ đĩa với các tệp “script sh” bổ sung sẽ được chạy khi khởi động vùng chứa.
Dừng và khởi động lại vùng chứa
Để dừng vùng chứa, vui lòng chạy lệnh:
| 1 | sudo docker dừng vcs_server |
“vcs_server” tên hoặc ID vùng chứa của bạn ở đâu. Để tìm ra tham số này, hãy chạy lệnh “sudo docker ps -a” và bạn sẽ nhận được danh sách đầy đủ các vùng chứa và thông tin về trạng thái của chúng.
Để khởi động lại vùng chứa đã bị dừng trước đó, vui lòng chạy lệnh:
| 1 | sudo docker start vcs_server |
Vùng chứa một lần đang chạy
Đối với mục đích thử nghiệm, bạn có thể cần chạy vùng chứa một lần. Vùng chứa này sẽ tự động bị xóa sau khi ngừng hoạt động. Bạn có thể làm điều đó bằng cách chạy “–rm”.
Dưới đây là cách lệnh khởi chạy vùng chứa một lần với thông tin đăng nhập và mật khẩu được chỉ định của quản trị viên:
| 1 | sudo docker run –rm –network = host -p 80:80 -p 443: 443 -p 4307: 4307 -e ADMIN_USER = tc_admin -e ADMIN_PASSWORD = 12345 trueconf / trueconf-server: release |
Bước 3. Đăng ký TrueConf Server
Nếu bạn không đăng ký TrueConf Server của mình trước đó bằng cách sử dụng khóa -e , bạn có thể đăng ký nó thông qua bảng điều khiển Máy chủ TrueConf . Mở bảng điều khiển trong trình duyệt trên bất kỳ máy tính và nhập địa chỉ IP của máy chủ nơi vùng chứa đang chạy.
Bước 4. Thêm quản trị viên TrueConf Server
Trước khi thêm người dùng mới có quyền truy cập quản trị vào bảng điều khiển TrueConf Server, hãy đảm bảo rằng vùng chứa đã được chạy và thư mục của nó “/opt/trueconf/server/var/lib” đã được gắn vào “/home/$USER/trueconf/server” thư mục trên máy chủ lưu trữ như được hiển thị trước đó .
Đây là ba tệp ủy quyền phải được tạo bằng cách thực hiện lệnh sau:
| 1 | sudo touch / home / $ USER / trueconf / server / docker / passwd / home / $ USER / trueconf / server / docker / tcadmins / home / $ USER / trueconf / server / docker / tcsecadmins |
ở đâu
- passwd – đăng nhập và mật khẩu được mã hóa
- tcadmins – danh sách đăng nhập của quản trị viên máy chủ với đầy đủ quyền truy cập
- tcsecadmins – danh sách đăng nhập của quản trị viên máy chủ với cấp truy cập Quản trị viên bảo mật .
Sau đó, vui lòng làm theo các bước tiếp theo:
- Cài đặt gói tiện ích apache2-utils có chứa htpasswd để quản lý mật khẩu bí mật:
1 sudo apt install -yq apache2-utils - Tạo mật khẩu để đăng nhập mới. Mật khẩu sẽ được lưu dưới dạng tệp passwd trong thư mục mà từ đó thiết bị đầu cuối đã được chạy:
1 mật khẩu htpasswd -c -d -b passwd new_admin
ở đâu
- new_admin – đăng nhập của quản trị viên mới
- password -mật khẩu mở khóa
3. Thêm nội dung từ tạo passwd tập tin vào “/home/$USER/trueconf/server/docker/passwd” tập tin. Tệp nằm trên ổ đĩa được gắn trên máy chủ. Với mục đích này, bạn có thể sử dụng trình soạn thảo văn bản như vim hoặc nano. Vui lòng chạy trong tài khoản root hoặc sử dụng sudo. Bạn cũng có thể chạy lệnh:
| 1 | sudo bash -c ‘cat passwd >> / home / $ USER / trueconf / server / docker / passwd’ |
4. Thêm thông tin đăng nhập quản trị mà bạn đã tạo vào tệp tcadmins hoặc tcsecadmins , tùy thuộc vào quyền truy cập cấp bạn muốn cấp cho quản trị viên:
| 1 | sudo bash -c ‘echo new_admin >> / home / $ USER / trueconf / server / docker / tcadmins’ |
5. Để kiểm tra xem bạn đã thêm quản trị viên thành công chưa, vui lòng truy cập trang khách TrueConf Server, nhấp vào Administrator login và đăng nhập bằng tài khoản mới.
Bước 5. Thêm vùng chứa để chạy tự động
Để khởi động vùng chứa TrueConf Server tự động , ví dụ: sau khi máy chủ khởi động lại, vui lòng sử dụng “–restart”
khóa. Bạn có thể chỉ định khóa bằng cách chạy update lệnh:
| 1 | Cập nhật vùng chứa sudo docker – khởi động lại luôn vcs_server |
“vcs_server” tên hoặc ID của vùng chứa của bạn ở đâu .
Bạn cũng có thể làm điều đó tại thời điểm vùng chứa đang chạy.
Bạn có thể xem thông tin về vùng chứa đang chạy bằng cách sử dụng lệnh “sudo docker ps”
