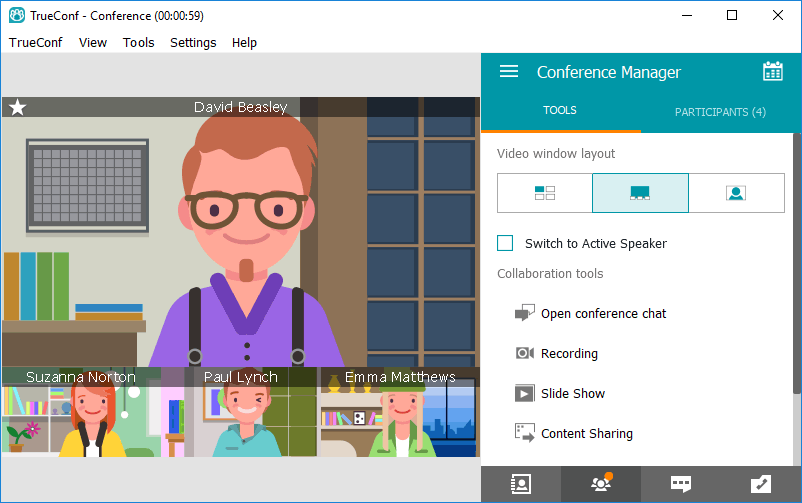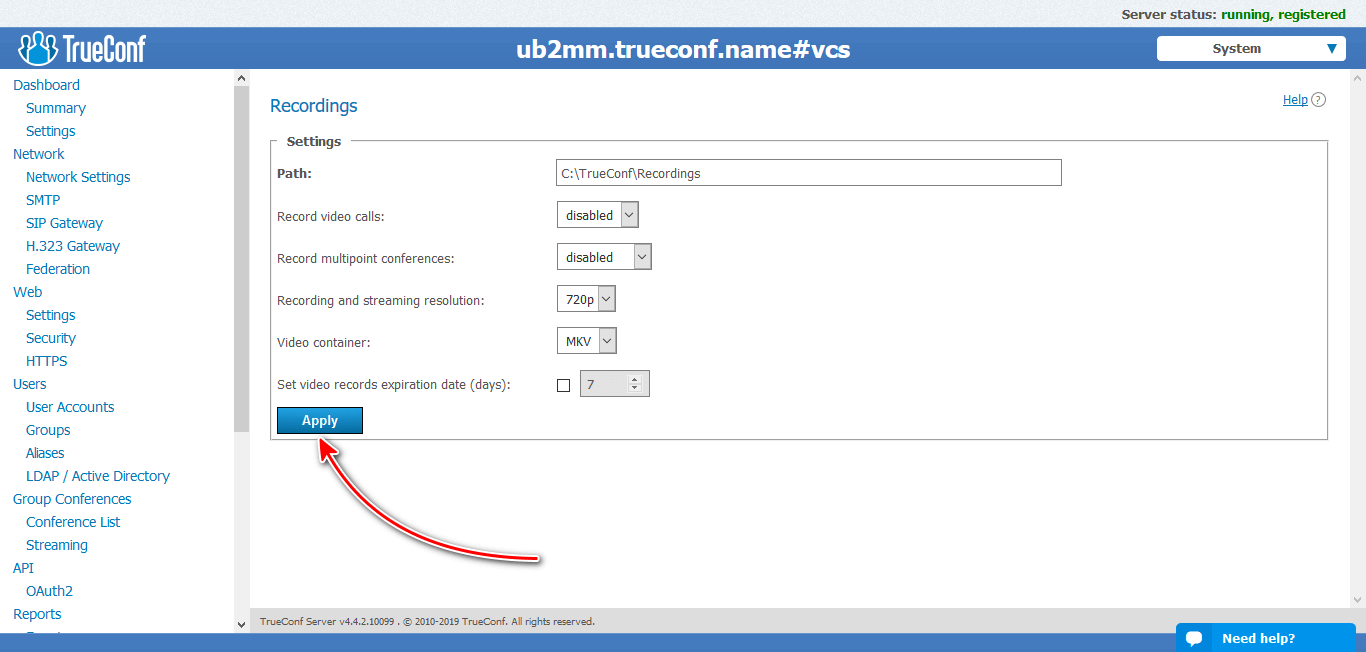Ghi âm hội nghị video có sẵn trong tất cả các gói TrueConf Online , tất cả các ứng dụng khách TrueConf cho PC và tất cả các giấy phép Máy chủ TrueConf . Bài viết này sẽ giải thích cách ghi lại các hội nghị video từ ứng dụng máy khách TrueConf cho Windows hoặc từ bảng điều khiển Máy chủ TrueConf.
Tại sao chúng ta cần ghi lại các hội nghị video
Ghi âm có thể được sử dụng cho việc:
- Trình bày sản phẩm . Bộ phận tiếp thị có thể ghi lại hội nghị video dành riêng cho việc phát hành sản phẩm mới và gửi cho đồng nghiệp từ các bộ phận khác để nghiên cứu chi tiết hơn hoặc chia sẻ trực tuyến dưới dạng phương tiện quảng cáo và khuyến mãi.
- Video hướng dẫn . Học sinh có thể ghi lại các bài học và sử dụng video cho mục đích học tập.
- Phỏng vấn . Người quản lý nhân sự có thể ghi lại các cuộc phỏng vấn với người tìm việc và gửi nó cho người ra quyết định, người sẽ đánh giá phẩm chất cá nhân và chuyên môn của nhân viên tiềm năng.
- Phiên tòa . Video ghi có thể được sử dụng như là bằng chứng của sự đúng đắn tố tụng của tòa án.
Cách ghi lại hội nghị video trong ứng dụng máy khách TrueConf cho Windows
Mở ứng dụng, tiến hành Conference Manager → tab Tools ở góc dưới bên phải và nhấn Video Recording . Trong trường Recording Source , chọn người tham gia hội nghị mà bạn muốn ghi lại (mọi người, chỉ mình bạn hoặc một trong những người tham gia) và nhấn ![]() .
.
Mỗi người tham gia hội nghị được ghi lại sẽ thấy biểu tượng ![]() ở góc trên cùng bên trái của cửa sổ video của họ.
ở góc trên cùng bên trái của cửa sổ video của họ.
Trong hội nghị video, bố cục video đối xứng sẽ được hiển thị.
Nếu bạn thay đổi bố cục video trong hội nghị video, nó sẽ không được hiển thị trong bản ghi.
Bản ghi cũng sẽ bao gồm nội dung mà bạn hoặc những người tham gia hội nghị khác đang chia sẻ (máy tính để bàn hoặc cửa sổ ứng dụng riêng biệt) và bản trình bày .
Các bản ghi hội nghị video được lưu ở đâu
Ghi âm hội nghị video trong * .mp4 được lưu theo mặc định trong thư mục Video trên PC của bạn. Thư mục này có thể được tìm thấy trong thư mục hồ sơ của bạn theo đường dẫn được đưa ra trong phần Video Recording , Settings → Preferences → Other
Tại sao không phải tất cả những người tham gia hội nghị đã được ghi lại
Chỉ những người tham gia chấp nhận yêu cầu ghi âm của bạn sẽ được ghi lại. Mỗi người tham gia đặt giấy phép cho ghi âm hội nghị riêng lẻ (để đặt nó, hãy tiến hành Settings → Preferences → Other, Who can record me trường tôi trong ứng dụng khách của bạn).
Tùy chọn cài đặt có thể:
- Không có ai . Cửa sổ video của bạn không thể được ghi lại.
- Hỏi tôi mỗi lần . Trước khi ghi âm bắt đầu, người tham gia hội nghị sẽ nhận được yêu cầu sau:
Nếu được cấp, sự cho phép sẽ được kích hoạt cho đến khi người tham gia rời khỏi hội nghị.
- Người dùng từ Sổ địa chỉ của tôi . Ghi tự động cửa sổ video của bạn được phép cho các liên hệ trong sổ địa chỉ của bạn và cho những người dùng khác – theo yêu cầu.
- Mọi người . Tự động ghi lại cửa sổ video của bạn được phép cho mọi người.
Làm thế nào để xem ghi âm hội nghị
Bạn có thể xem các hội nghị được ghi lại trên PC bằng bất kỳ trình phát video nào (như VLC) hỗ trợ codec VP8.
Cách ghi lại hội nghị video ở phía máy chủ TrueConf
Bạn có thể đặt ghi âm hội nghị video tự động trong Máy chủ TrueConf (tiến hành tab ghi trên bảng điều khiển Máy chủ TrueConf).
Bạn có thể bật và tắt ghi âm cho mỗi hội nghị nhóm khi lên lịch. Để thực hiện, chọn tùy chọn Theo yêu cầu trong trường Bản ghi trong phần Hội nghị đa điểm Bản ghi .
Ghi hội nghị video phía máy chủ sẽ bao gồm bố cục video do người điều hành hội nghị đặt cho khách và các thiết bị SIP / H.323 trên bộ chuyển mã.
Các cuộc gọi và hội nghị được ghi âm sẽ được hiển thị trên tab Báo cáo → Bản ghi video hội nghị trong bảng điều khiển TrueConf Server. Tại đây bạn có thể tải xuống hoặc xóa chúng.