Bạn đang muốn sử dụng TrueConf Client, bài viết sẽ Hướng dẫn sử dụng TrueConf Client với thao tác đơn giản và nhanh chóng. Hãy cùng tìm hiểu về cách cài đặt và sử dụng phần mềm TrueConf Client.
I. Hướng dẫn cài đặt phần mềm Trueconf Client
Bước 1: Truy cập vào trang web https://htth.vn/ ( hoặc link hệ thống của các bạn)
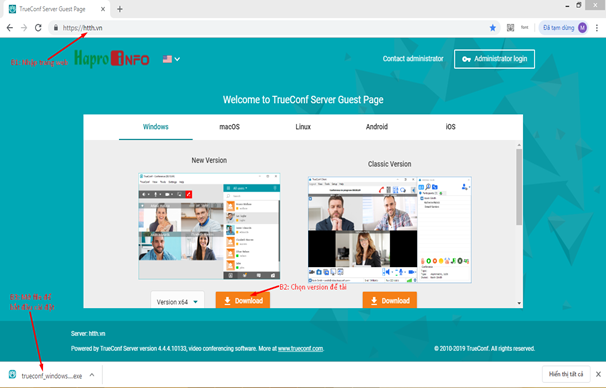
Bước 2: Tải phần mềm về máy tính ( lựa chọn bản phù hợp với phiên bản hệ điều hành bạn đang dùng x86 hoặc x64 )
Hiện tại phần mềm trueconf có 2 phiên bản là:
New version ( phiên bản mới ) và Classic version ( phiên bản cổ điển )
[Ở bài hướng dẫn này, chúng tôi sẽ hướng dẫn bạn cài đặt và sử dụng phiên bên mới New version. Bạn có thể xem thêm: Hướng dẫn cài đặt – sử dụng phần mềm TrueConf Client ( phiên bản cổ điển Classic version)]
Bước 3: Mở file vừa tải về để bắt đầu cài đặt
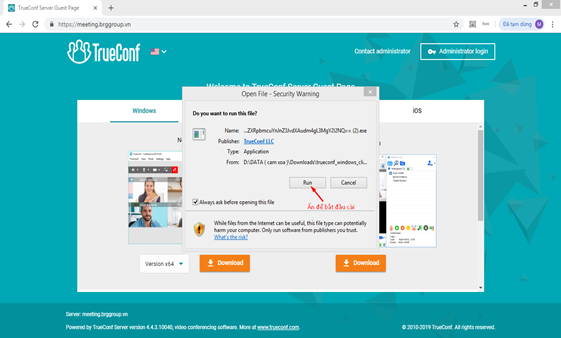
Ấn “Run” để bắt đầu cài đặt
Bước 4: Ấn “Next” để tiếp tục
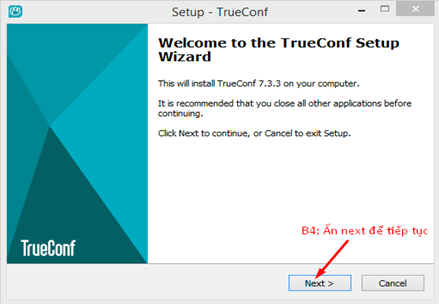
Bước 5: Ấn “Next” để tiếp tục
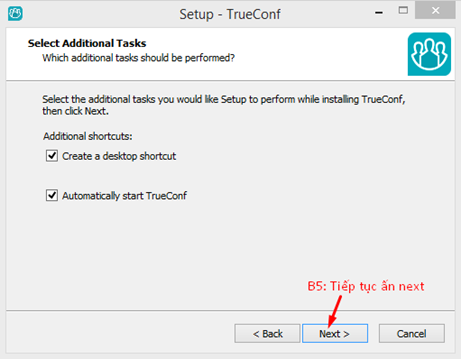

B6: Ấn “Finish” để kết thúc cài đặt và phần mềm bắt đầu bật lên
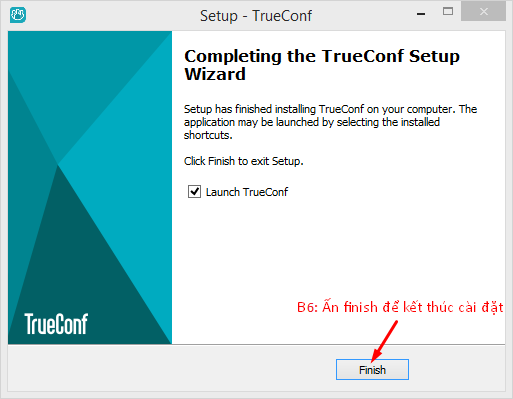
II. Hướng dẫn sử dụng phần mềmTrueconf Client
a. Cài đặt đường dẫn tới địa chỉ server:
Mở phần mềm đã được cài đặt. Trong cửa hiện lên đầu tiên bạn phải chọn Server để kết nối các máy trạm với máy chủ như sau:
Bước 1: Chọn “Change Server” để thay đổi đường dẫn tới máy chủ.
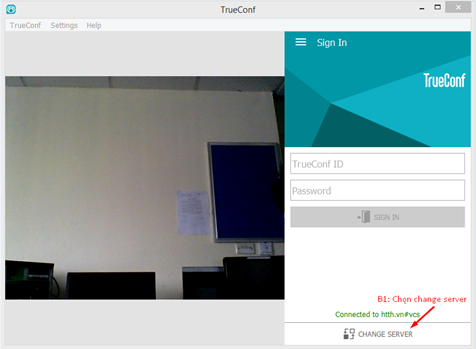
Bước 2: Điền “htth.vn” vào mục TrueConf Server
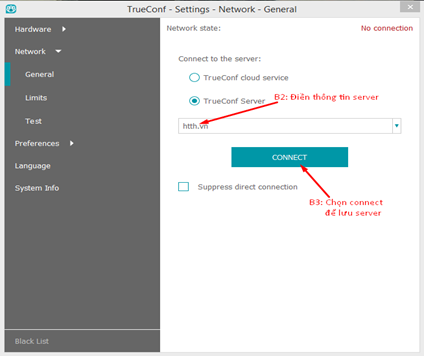
Bước 3: Ấn “Connect” để lưu địa chỉ của Server
[Lưu ý: nếu bạn dùng Server riêng, vui lòng liên hệ IT để cung cấp cho bạn thông tin server dùng để truy cập vào Trueconf )
Sau khi nhập địa chỉ Server thành công, cửa sổ đăng nhập sẽ hiện ra. Bạn cần nhập tên (user) và mật khẩu đã được quản trị viên cấp trước đó để đăng nhập vào
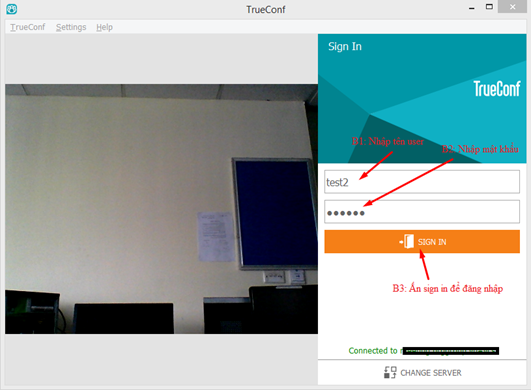
Cuối cùng ấn “Sign in” để đăng nhập vào các
b. Giao diện phần mềm TrueConf Client
Sau khi đăng nhập thành công sẽ xuất hiện giao diện chính như sau
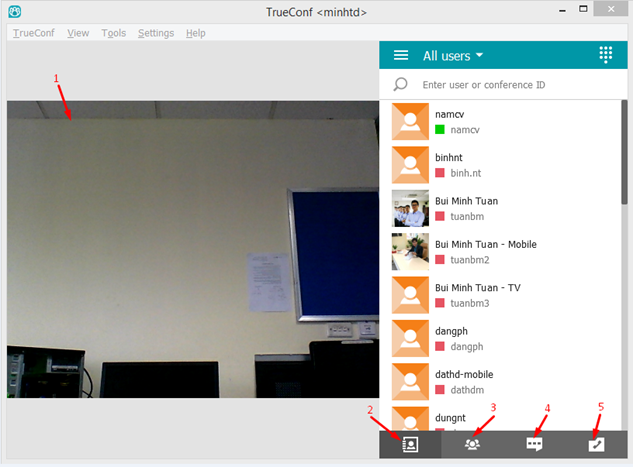
Trong giao diện chính ta có thể thấy các mục:
1. Hình ảnh từ camera
2. Sổ địa chỉ
3. Tạo phòng họp
4. Tin nhắn văn bản
5. Lịch sử hoạt động
c. Thiết lập các tùy chọn cho phần mềm TrueConf Client
[Thiết lập các tùy chọn về âm thanh và hình ảnh của Camera, loa/micro]
- Trên thanh menu chọn Setting -> Hardware, trong Hardware sẽ bao gồm General, PTZ camera control, Application sounds
– General (Mục này cho phép bạn thay đổi các cài đặt phần cứng ngoại vi như camera, micro và loa.)
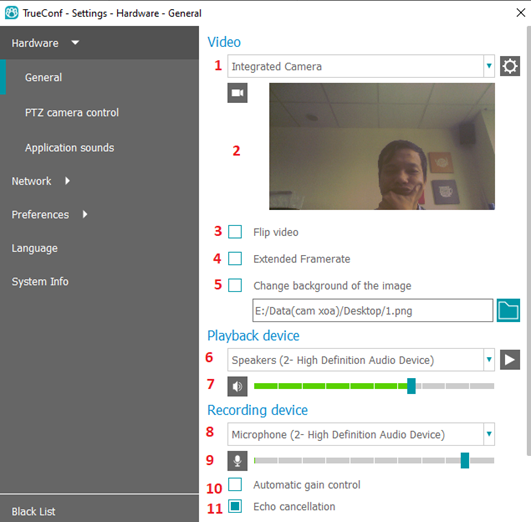
| 1. Thay đổi nguồn camera. | 2. Hình ảnh xem trước từ camera |
| 3. Đảo hình trái phải cho hình ảnh từ camera | 4. Mở rộng tốc độ khung hình. |
| 5. Thay đổi hình nền từ camera. | 6. Thay đổi nguồn phát âm thanh |
| 7. Điều chỉnh âm lượng phát ra | 8. Thay đổi nguồn thu âm thanh |
| 9. Điều chỉnh âm lượng thu vào | 10. Tính năng khử vọng (nên bật) |
| 11. Tính năng tự điều chỉnh âm lượng thu vào (không nên sử dụng nếu như phòng có nhiều tạp âm |
– Điều khiển camera PTZ
Bạn chọn Show PTZ-camera controls on self-view khi sử dụng camera PTZ. Bạn có thể điều khiển camera trên phần mềm Trueconf mà không cần dùng điều khiển.
Xem thêm: Phần mềm TrueConf hướng dẫn điều khiển camera PTZ từ xa
– Application sounds (Mục này cho phép bạn tắt bật các âm thanh thông báo của ứng dụng)
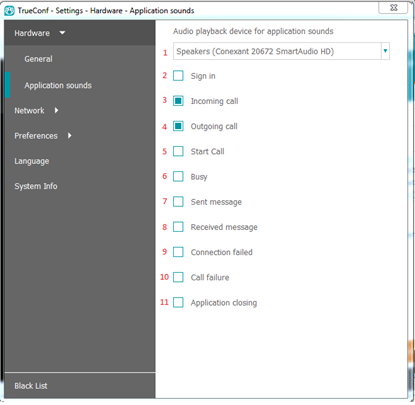
| 1. Nguồn phát âm thanh 2. Đăng nhập 3. Cuộc gọi đến 4. Cuộc gọi đi 5. Bắt đầu gọi 6. Người dùng bận 7. Gửi tin nhắn 8. Nhận tin nhắn 9. Kết nối thất bại 10. Cuộc gọi thất bại 11. Đóng ứng dụng |
- Trên thanh menu chọn Setting -> Network (Trong Network có General, Limits, Test)
– Tại General sẽ có giao diện như sau:
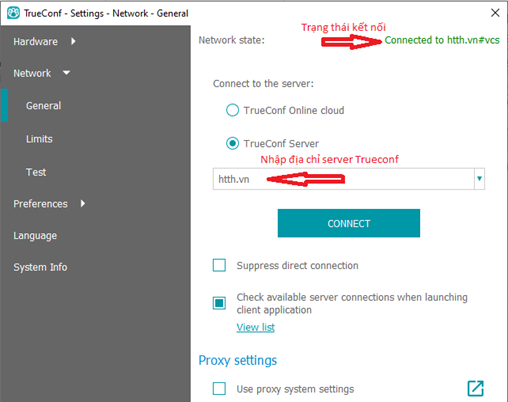
-Tại Limits sẽ có giao diện như sau và sẽ có những tùy chỉnh như sau:
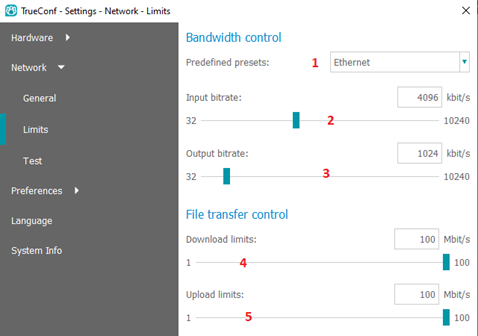
| 1. Các mức đặt băng thông mặc định | 2. Tùy chỉnh băng thông nhận |
| 3. Tùy chỉnh băng thông đi | 4. Tùy chỉnh băng thông nhận khi gửi file |
| 5. Tùy chỉnh băng thông gửi khi gửi file |
-Tại Test sẽ có giao diện như sau và những tùy chỉnh cần quan tâm như sau:
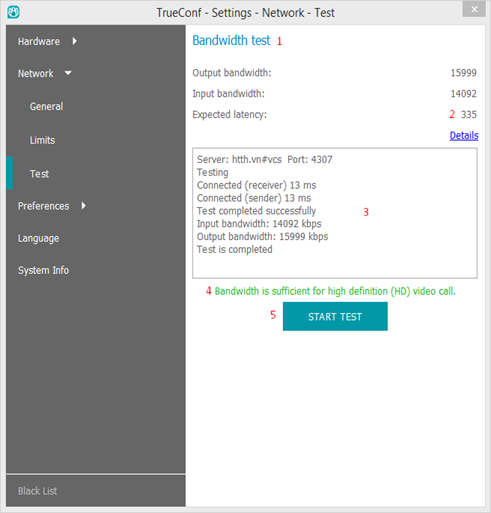
| 1. Kiểm tra băng thông | 4. Đánh giá của phần mềm về chất lượng mạng |
| 2. Độ trễ của băng thông. Giá trị càng lớn thì độ giật lag các cao. | 5. Nút kiểm tra. |
| 3. Bảng thông tin khi hoàn tất kiểm tra |
- Trên thanh menu chọn Settings -> Preferences (Trong Preferences có General, Conference, Other)
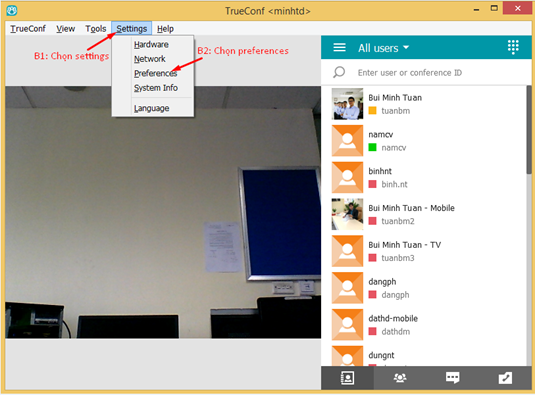
-Tại General sẽ có giao diện và những mục như sau:
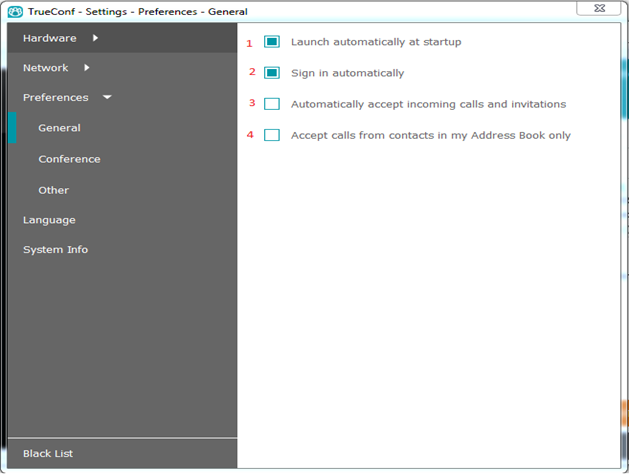
| 1. Khởi động cùng máy tính 2. Tự động đăng nhập 3. Tự động nhận tất cả các cuộc gọi đến 4. Chỉ chấp nhận các cuộc gọi đến trong Sổ địa chỉ |
-Tại Conference sẽ có giao diện như sau, trong mục này cho phép tùy chỉnh một số thiết lập cho cuộc họp
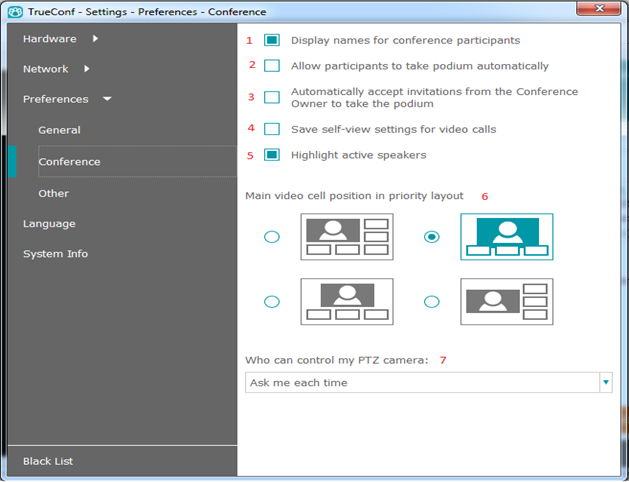
| 1. Hiển thị tên người tham gia 2. Tự động chấp nhận nếu như có người xin phát biểu 3. Tự động chấp nhận lời mời phát biểu 4. Lưu cài đặt hỉnh ảnh tại điểu cầu cho cuộc gọi hình ảnh 5. Hiển thị vòng sáng người phát biểu 6. Tùy chọn hiển thị người tham gia 7. Tùy chọn cho phép người khác điểu khiển camera của mình |
-Tại Other sẽ có giao diện như sau
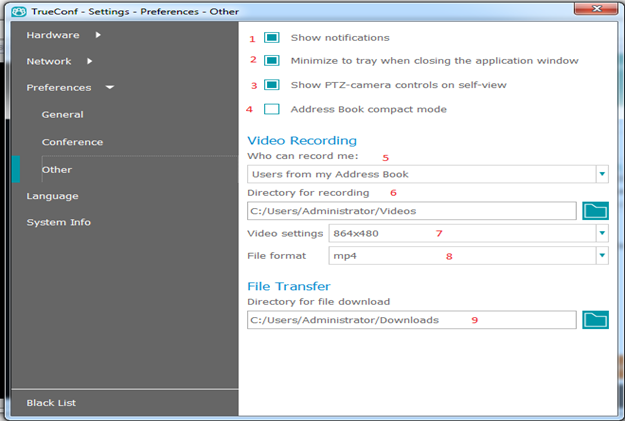
| 1. Hiển thị thông báo 2. Thu nhỏ ứng dụng khi đóng 3. Hiển thị nút điều khiển camera 4. Chế độ sổ địa chỉ thu nhỏ 5. Tùy chọn người được phép ghi hình của bạn 6. Nơi lưu file ghi hình 7. Độ phan giải ghi hình 8. Định dạng gile ghi 9. Nơi lưu file được gửi từ điểm khác |
- Trên thanh menu chọn Settings -> System Info: Thể hiện thông tin đăng, chất lượng hình ảnh
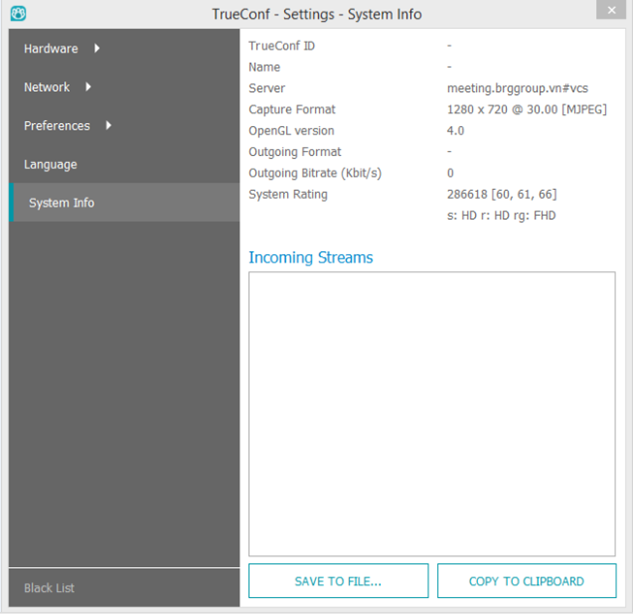
- Trên thanh menu chọn Settings -> Languae: Thay đổi ngôn ngữ
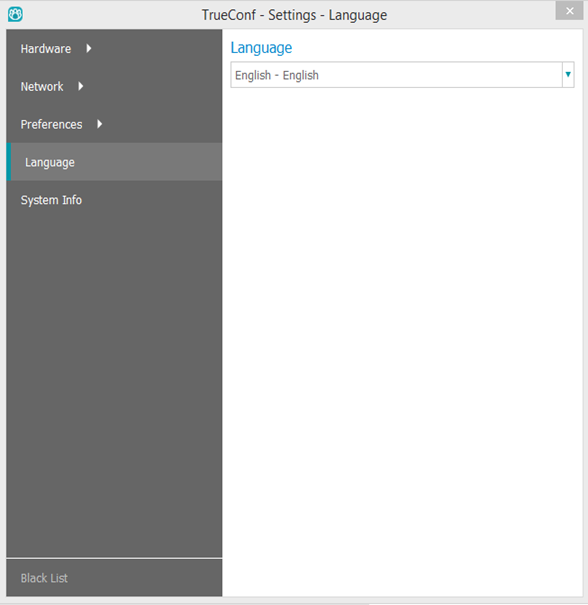
Quản lý cuộc gọi
- Tạo cuộc họp
Để thực hiện cuộc gọi trên thanh menu chọn View > Conference Manager
Chọn chế độ 1, 2 hoặc 3 theo hình rồi chọn Create để tạo cuộc họp
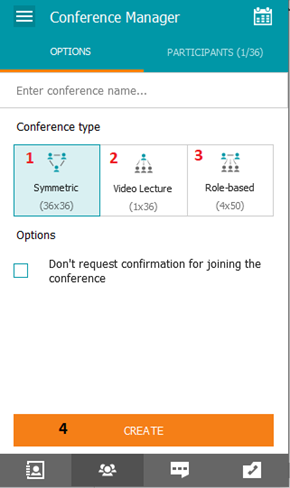
- Chế độ họp đối xứng – Symmetric
Ở chế độ họp này, tất cả các điểm cầu tham gia đều có thể nghe và nhìn thấy nhau. Tối đa hiển thị trên 1 màn hình là 36 điểm
- Chế độ Giảng bài – Video Lecture
Với chế độ Giảng bài: chỉ 1 điểm(giảng viên) có thể nhìn và nghe thấy các điểm khác(các điểm học viên). Các điểm khác chỉ nhìn và nghe thấy Giảng viên, không nhìn và nghe thấy các điểm còn lại.
- Chế độ Vài trò – Role-Based
Ở chế độ họp này (4×50). Có 4 điểm được lên hình và có thể đàm thoại với nhau. Những điểm khác chỉ có thể nghe và nhìn thấy 4 điểm kia mà không nghe và nhìn thấy các điểm còn lại.
Mục PARTICPANTS để bạn chọn các điểm cầu được mời vào khi tạo cuộc họp
Thực hiện cuộc gọi
Để thực hiện cuộc gọi trực tiếp giữa 2 điểm ta chọn tên người muốn gọi trong sổ địa chỉ và nhấn đúp. Một thông báo mời tham gia cuộc họp sẽ được gửi tới đầu bên kia ( những user có hiển thị màu xanh là đang online )
Bên gọi: đầu tiên click chọn tên người cần gọi trong sổ địa chỉ sau đó sẽ xuất hiện ra một cửa sổ cuộc gọi đang đổ chuông chờ đầu bên kia nhận.
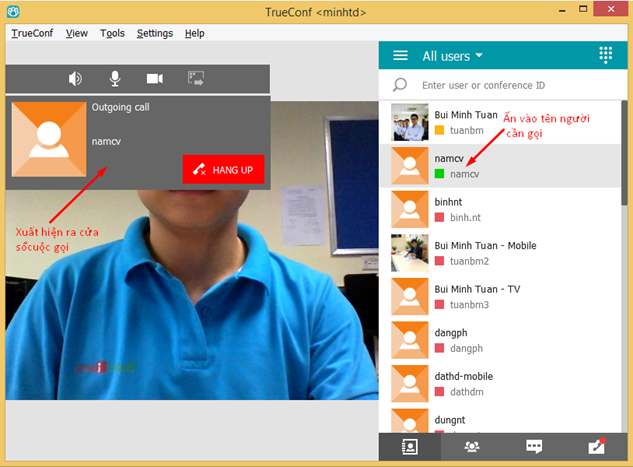
Bên nhận cuộc gọi: bên nhận cũng sẽ xuất hiện một cửa sổ có hiển thị tên của người gọi và có hai biểu tượng accept và reject.
– Để nhận cuộc gọi bạn chọn accept
– Để từ chối cuộc gọi bạn chọn reject
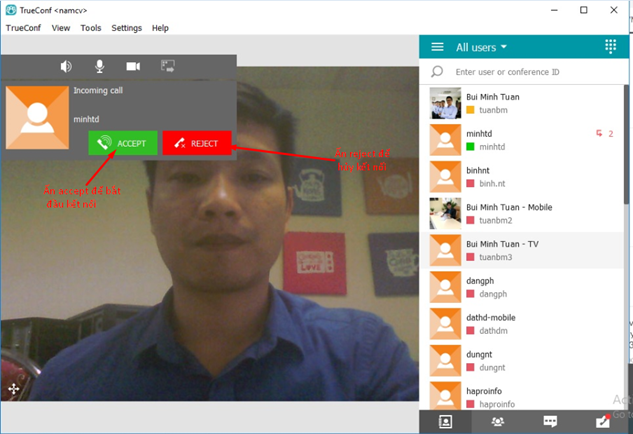
Trong trường hợp này bạn nhấn Accept để tham gia cuộc họp sẽ xuất hiện như hình bên dưới.
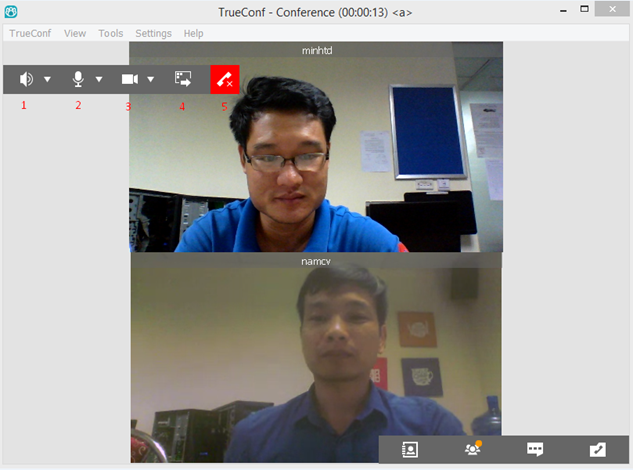
| 1. Điều chỉnh âm thanh phát ra 2. Điều chỉnh âm thanh thu vào 3. Thiết lập camera 4. Chia sẻ thông tin (Ảnh, ứng dụng) 5. Kết thúc cuộc gọi |
Chia sẻ thông tin
Tại tính năng này bạn có thể chia sẻ
- Chia sẻ màn hình desktop
- Chia sẻ ứng dụng.
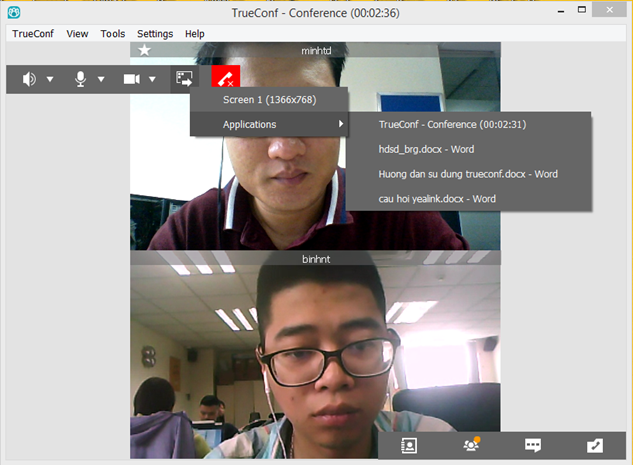
Khi chọn chia sẻ góc dưới màn hình sẽ hiển thị bảng chức năng điều chỉnh chia sẻ.
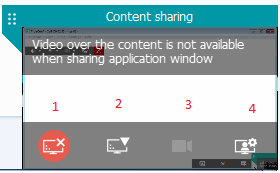
| 1. Tắt chia sẻ 2. Chọn nội dung chia sẻ khác 3. Thay đổi camera 4. Hiển thị qua lại giữa nội dung chia sẻ và camera |
Ngoài ra trong cuộc họp bạn có thể sử dụng nhiều tính năng hỗ trợ khác nữa. Bạn truy cập Conference Manager.
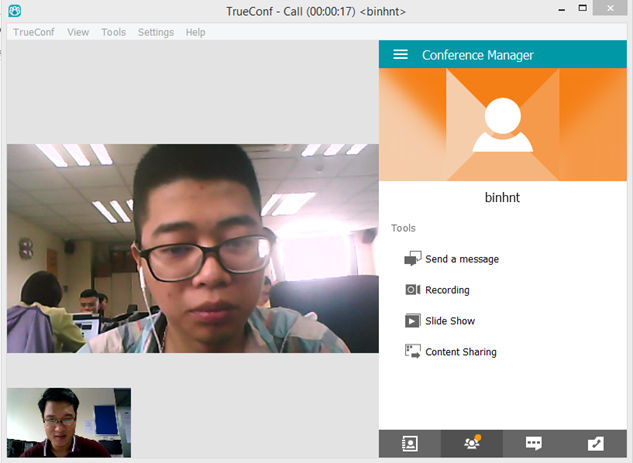
| 1. Gửi tin nhắn 2. Ghi hình cuộc họp 3. Tính năng trình chiếu 4. Chia sẻ thông tin (đã hướng dẫn ở phần trên) |
Ghi hình cuộc họp
Để sử dụng tính năng ghi hình, trên menu bạn chọn Tools> Recording
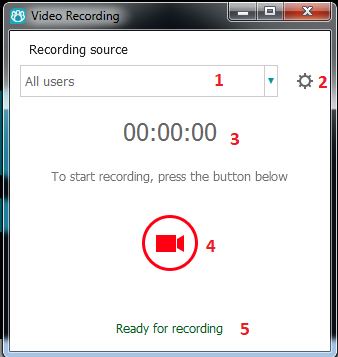
| 1. Chọn đối tượng ghi (điểm) 2. Các thiết lập ghi hình: có thể lựa chọn đường dẫn lưu, độ phân giải và định dạng tập tin 3. Thời lượng ghi hình 4. Nút bắt đầu ghi 5. Trạng thái |
Tính năng trình chiếu
Được chia thành 2 phần: trình chiếu các file dạng slide power point hoặc dưới dạng các file ảnh.
Chia sẻ các file dạng slide power point
Trên thanh menu chọn Tools -> Slide show
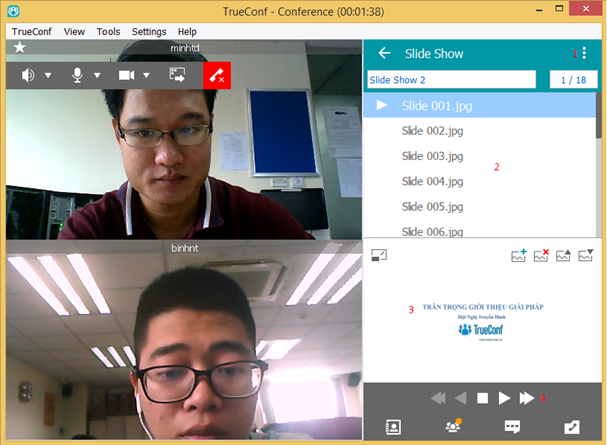
Nhấn vào 1 để tìm file hoặc kéo thả file vào ô 2.
Sau khi đã xuất hiện file ở ô thứ 2 bạn cần click vào slide bất kỳ để slide bắt đầu xuất hiện ở ô 3 được trình chiếu,
Bạn sử dụng thanh công cụ ở mục 4 để trình chiếu slide
Chia sẻ file.
Mở cửa sổ trò chuyện.
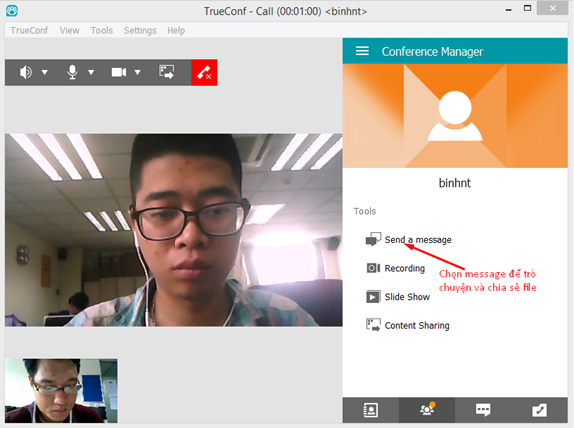
Chọn biểu tượng chiếc ghim để tìm file gửi. Sau khi chia sẻ xong file sẽ xuất hiện ở phần trên của biểu tượng trò chuyện.
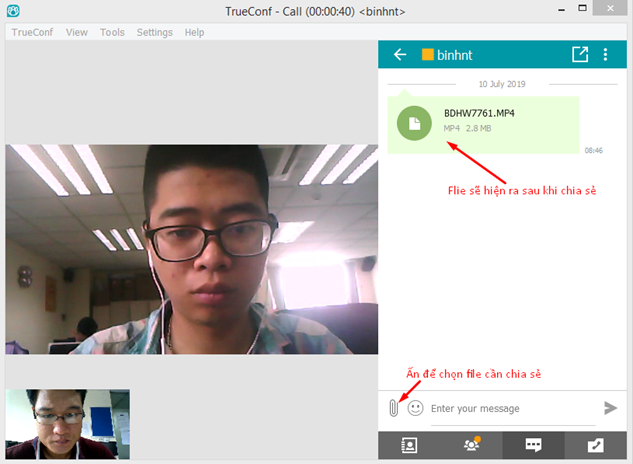
Các hình thức họp
a, Họp cá nhân
Cuộc họp hình trực tiếp giữa hai điểm. Người dùng có thể nhìn và nghe thấy nhau, chat, trao đổi các tập tin, hoặc sử dụng bảng trắng để làm việc cộng tác.
b, Họp nhóm
- Họp nhóm đa điểm: Cho phép kết nối lên đến 36 điểm cầu, tất cả các điểm cầu đều có thể nhìn thấy và nghe thấy nhau. Mỗi điểm cầu có thể tự chọn cách chia hình phù hợp với mình.
- Đào tạo trực tuyến: Được thiết kế cho đào tạo từ xa. Cho phép kết nối tối đa 36 điểm cầu khác nhau. Ở chế độ này các điểm cầu chỉ có thể nghe và nhìn thấy giảng viên. Còn giảng viên có thể nghe và nhìn thấy tất cả học viên.
- Phòng họp ảo : Hội nghị truyền hình lên đến 250 điểm cầu với tối đa 6 điểm được phát biểu cùng lúc do chủ tọa chỉ định. Các điểm còn lại có thể gửi yêu cầu được phát biểu, sử dụng tính năng Push to Talk, gửi tin nhắn và sử dụng các công cụ cộng tác khác.
Đây là những hướng dẫn chi tiết sử dụng phần mềm TrueConf Client phiên bản mới. Trong quá trình tham gia sử dụng, bạn có bị vướng mắc ở đâu, xin liên hệ với chúng tôi qua Hotline: 024.73008911. Chúng tôi sẽ giải đáp và hỗ trợ các bạn trong quá trình cài đặt và sử dụng.
Xin chân thành cảm ơn
