I. Hướng dẫn cài đặt phần mềm TrueConf Server
Bước 1: Truy cập vào trang web https://trueconf.com.vn/
Bước 2: Chọn mục Download
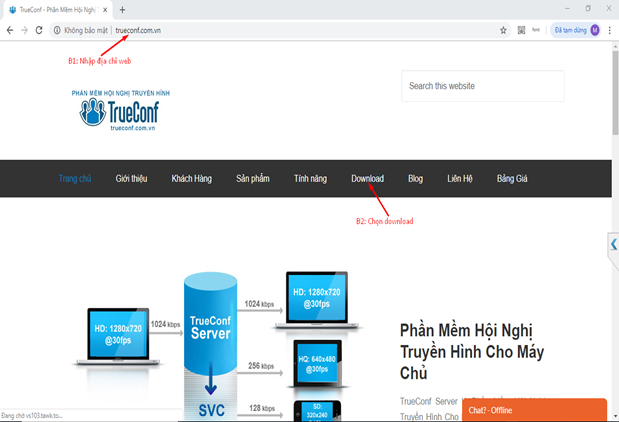
Bước 3: Chọn “Trang website Phần mềm Hội nghị truyền hình TrueConf Server ( lưu ý chọn đúng phiên bản dành cho máy chủ )
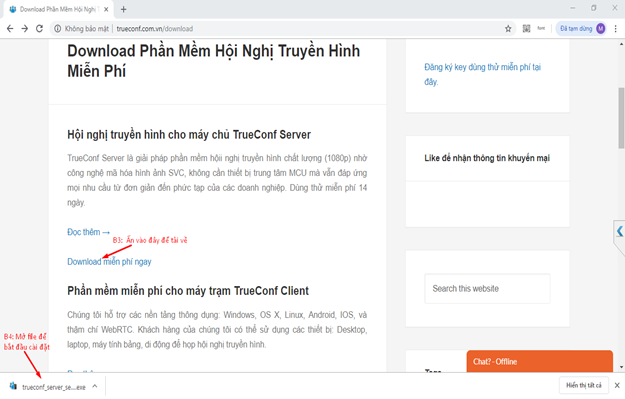
Bước 4: Mở file để bắt đầu tiến hành cài đặt
– Sau khi ấn mở file sẽ xuất hiện một bảng
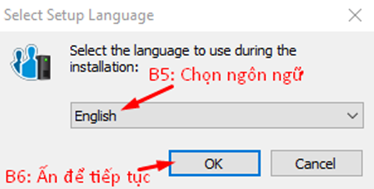
Bước 5: Chọn ngôn ngữ phù hợp
Bước 6: Chọn “OK” để tiếp tục cài đặt
Bước 7: Chọn mục “ I accept the agreement”
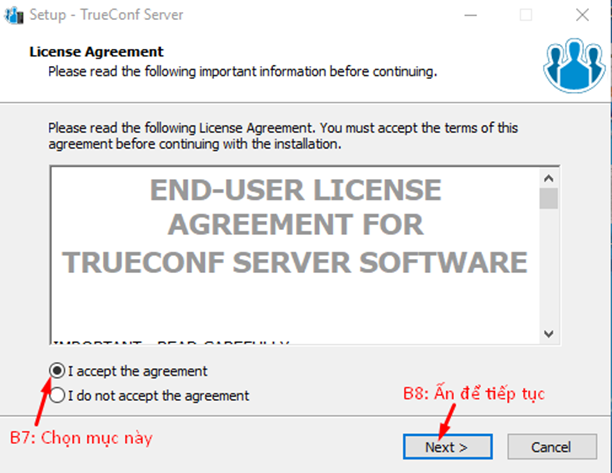
Bước 8: Chọn “Next” để tiếp tục
Bước 9: Chọn “Next” để tiếp tục cài đặt
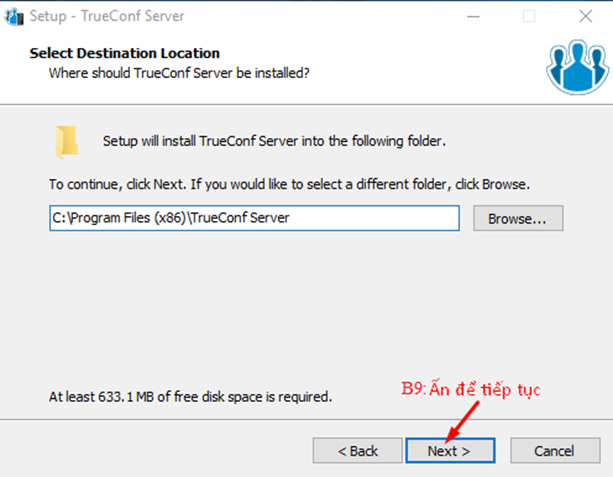
Bước 10: Tiếp tục chọn “Next” để bắt đầu cài đặt phần mềm TrueConf Server
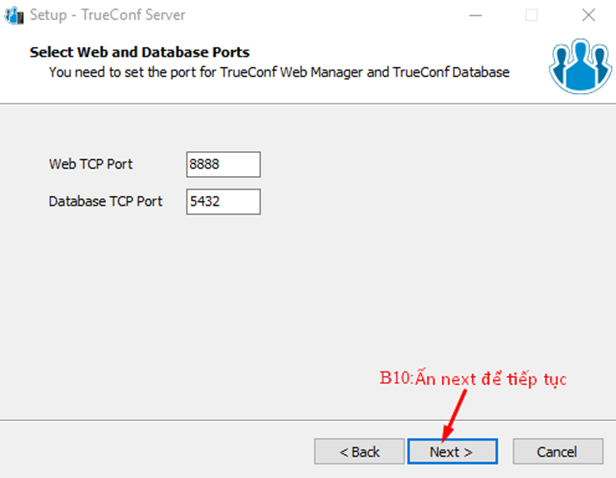
Trước khi chọn “Next” để tiếp tục thì trong bảng này, bạn cần quan tâm đến mục Web TCP Port, bạn có thể thay đổi thành cổng 80, 8080, 8888.
– Chờ phần mềm được cài đặt trong vài giây
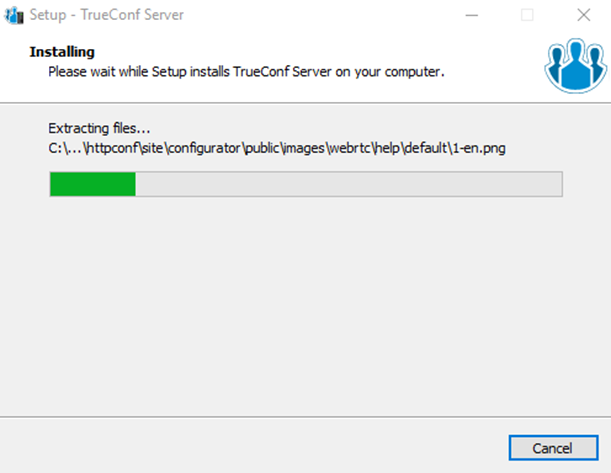
Bước 11: Sau khi phần mềm đươc cài đặt xong, chọn “Continue” để chuyển đến trang web cài đặt key của phần mềm TrueConf Server.
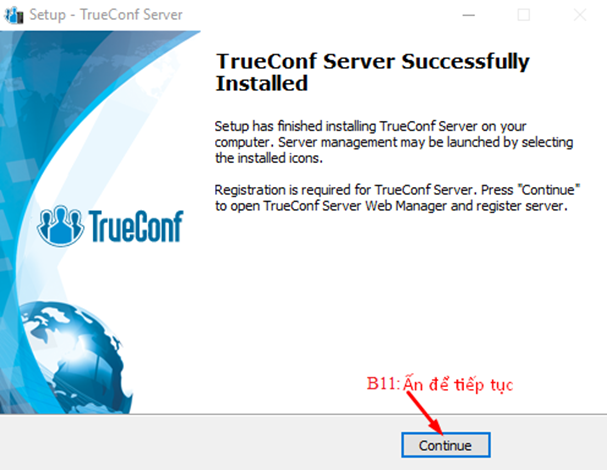
Bước 12: Chọn “Get FREE Key” để đăng ký key miễn phí trong 1 năm
[ Lưu ý: khi ấn vào “Get FREE Key” sẽ xuất hiện ra một trang web để bạn đăng ký key, bạn điền đầy đủ thông tin: Tên Công ty, Tên người liên hệ , địa chỉ email, số điện thoại rồi ấn “Submit & Download”. Bạn chờ vài phút hệ thống sẽ gửi key về địa chỉ email mà bạn vừa đăng ký ]
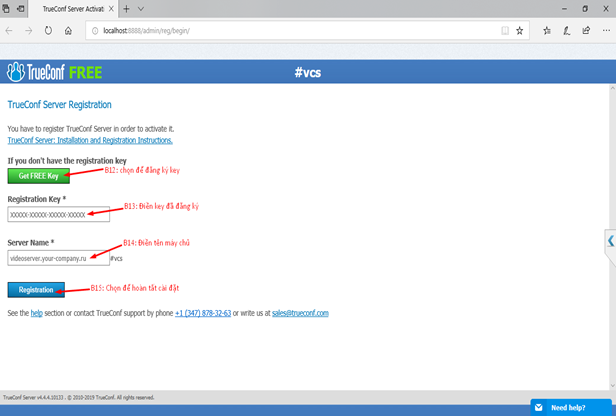
Bước 13: Điền Key mà hệ thống vừa gửi vào địa chỉ email của bạn
Bước 14: Điền tên Server mà bạn muốn để ( có thể để mặc định )
Bước 15: Chọn “Registration” là bạn đã hoàn thành ( chờ vài giây để hệ thống nhận key )
II. Hướng dẫn Sử dụng phần mềm TrueConf Server
-
Đăng nhập vào trang Trueconf Server:
Mở phần mềm đã được cài đặt. Sẽ xuất hiện một trang web quản trị hệ thống Trueconf Server.
Hiện tại sẽ có 2 cách để vào trang quản trị của Trueconf
Cách 1: Ấn vào biểu tượng Trueconf Server ở ngoài desktop sẽ tự động chuyển tới trang quản trị Trueconf .
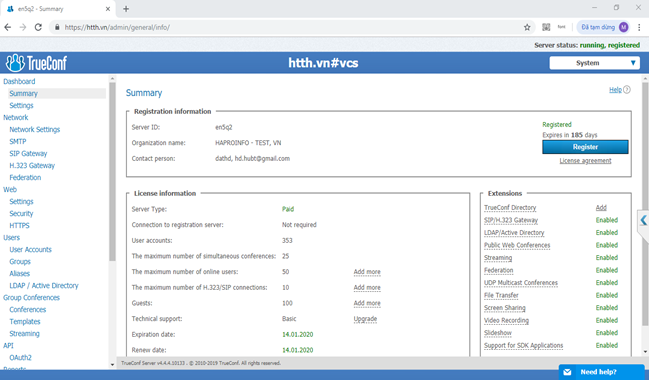
Cách 2: Đăng nhập trực tiếp địa chỉ server qua trình duyệt( sử dung khi đã cấu hình xong)
Bước 1: Nhập địa chỉ Trueconf server ( tên web server mà ta đã đặt )
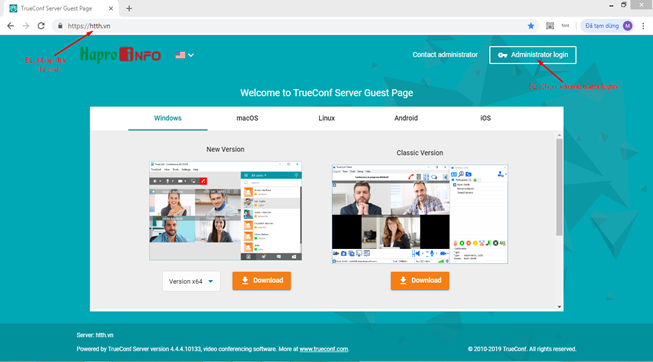
Bước 2: Ấn chọn “Administrator login“, sau đó nhập user và pass quản trị để đăng nhập vào trang quản trị Trueconf Server
Sau khi thành công cửa sổ đăng nhập sẽ hiện ra trang quản trị như hình dưới. Trong trang quản trị sẽ thấy các mục sau
- Dashbroad
- Mạng
- Trang web
- Người sử dụng
- Hội nghị nhóm
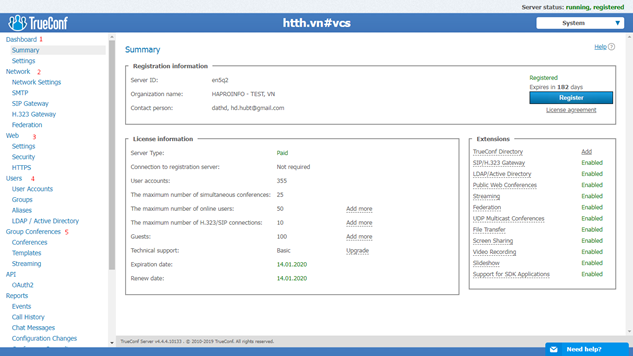
-
Dashbroad ( trong Dashbroad có Tóm tắt – Cài đặt )
>> Summary: sẽ có những mục cần quan tâm:
- Thông tin đăng ký :
- Server ID: ID máy chủ
- Organization name: Tên tổ chức
- Contact person: Người liên hệ
- Thông tin giấy phép :
- User accounts: số lượng người dùng
- The maximum number of simultaneous conferences: Số lượng hội nghị đồng thời tối đa
- The maximum number of online users: Số lượng người dùng trực tuyến tối đa
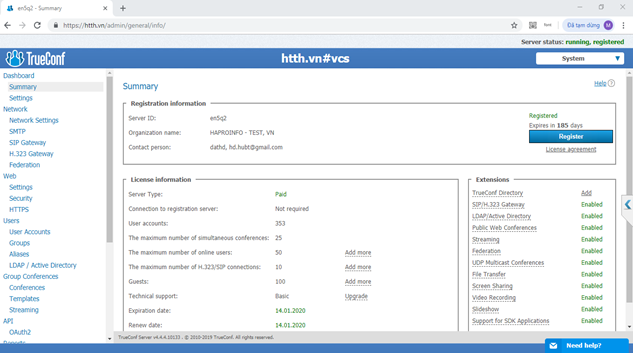
>> Settings: trong phần này, bạn sẽ cần quan tâm đến 3 mục
- Backup settings: sao lưu cài đặt
- Restore settings: khôi phục lại cài đặt
- Application: ứng dụng
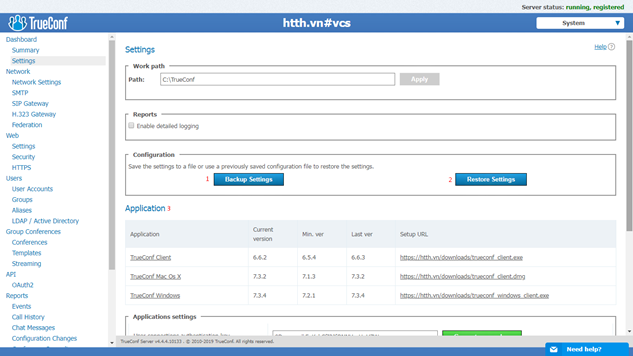
2. Mạng lưới
>> Cài đặt mạng
- Internal addresses: Địa chỉ IP local ( địa chỉ local ) chỉ sử dụng ở mạng nội bộ
- External addresses: Địa chỉ IP wan ( tên miền wan)
– Phải có IP tĩnh của nhà mạng,
– Mở port 4307 (map địa chỉ IP tĩnh trỏ về địa chỉ TrueConf Server để khi bên ngoài gọi vào địa chỉ IP tĩnh sẽ chạy trực tuyến đến máy chủ)
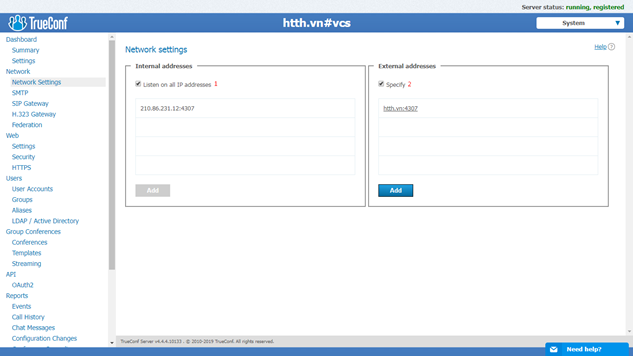
3. Web ( có 2 mục Web Settings – Web Security)
>> Cài đặt Web
- External address of TrueConf Server Web: Địa chỉ tên miền của máy chủ server ( có thể thay đổi tên sau đó ấn “Apply” để lưu lại )
- Guest page: thông tin của người quản lý trang web
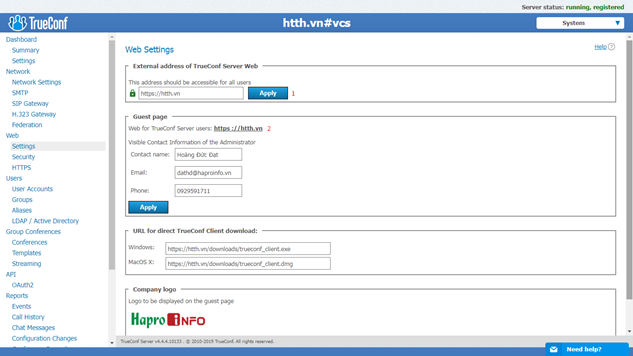
>> Bảo mật Web
- members of TrueConf Server Admin local security group : giữ nguyên mục này
- Allow admin access from localhost without authentication: Cho phép quản trị viên truy cập từ localhost mà không cần xác thực
- Limit access to admin area by IP: Giới hạn quyền truy cập vào khu vực quản trị bằng IP ( khi chọn mục này thì chỉ có các dải địa chỉ ta thêm vào ở phần bên dưới mới có quyền truy cập vào trang web Trueconf server )
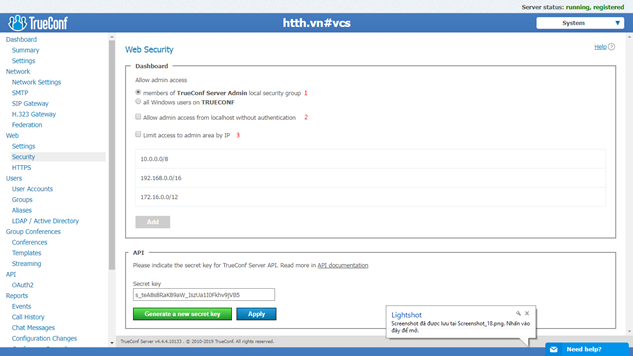
4. Người dùng ( Tài khoản người dùng , Nhóm )
>> User accounts: tài khoản người dùng
>> Group: các nhóm hội nghị truyền hình
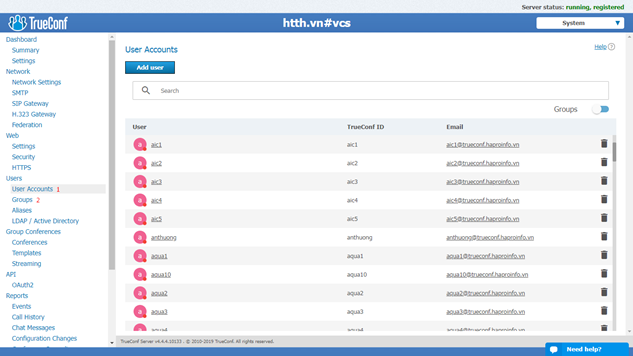
+ Trước khi tạo user thì ta phải tạo group trước.
- Tạo Group: Để tạo group ta làm theo các bước sau:
Bước 1: Nhập tên group
Bước 2: Ấn “Create” để tạo group
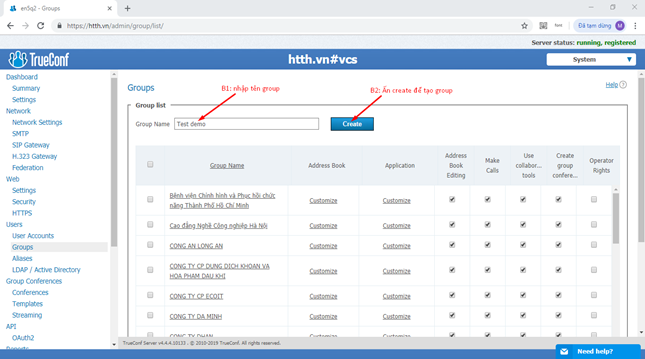
+ Sau khi tạo group xong ta tiến hành tạo user trong group vừa tạo
- Tạo user : Để tạo user ta làm theo các bước sau:
Bước 1: Ấn “Add user” để bắt đầu tạo user
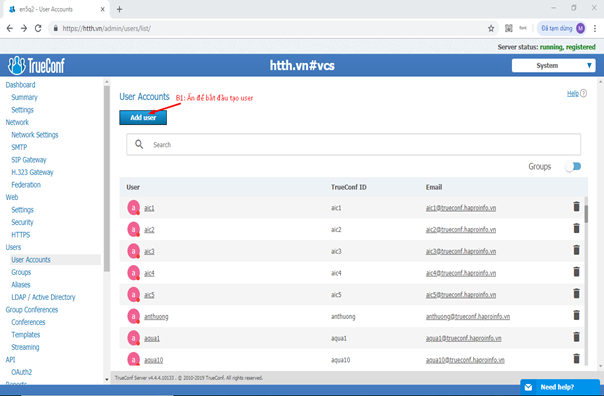
Bước 2: Nhập tên user
Bước 3: Nhập mật khẩu
Bước 4: Nhập lại mật khẩu
Bước 5: Chọn Group
Bước 6: Chọn đúng tên Group cần tạo user
Bước 7: Ấn Add để hoàn tất tạo user
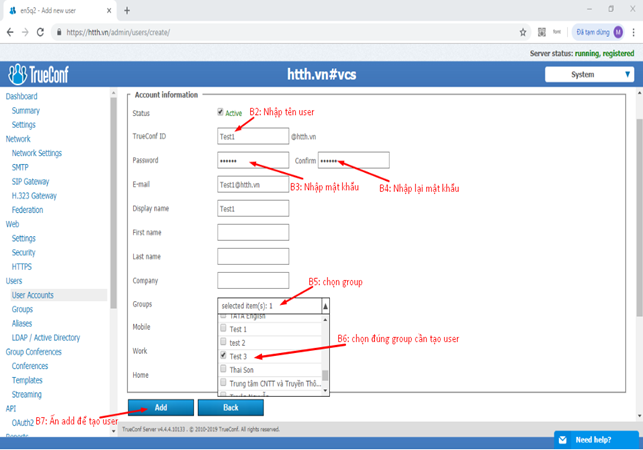
5. Hội nghị nhóm
>> Hội nghị
Tạo phòng họp
– Chọn mục “Conferences”
– Ấn “Create” để bắt đầu tạo phòng
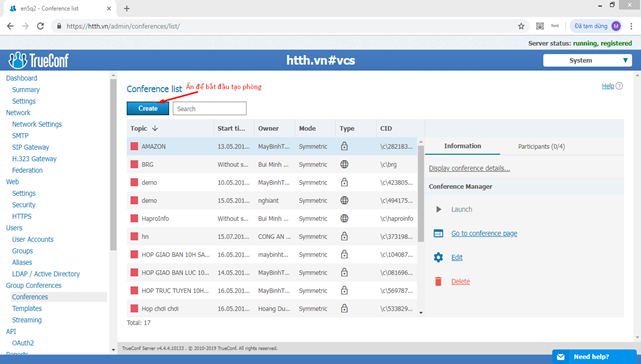
– Sau khi chọn Create để tạo phòng sẽ xuất hiện bảng Creating video conference, trong mục New conference sẽ có 2 phần để bạn lựa chọn khi tạo phòng
- Private conference : yêu cầu xác thực, mọi ứng dụng khách trueconf bao gồm cả WebRTC đều có thể tham gia. Cho phép mời người dùng hiện tại thông qua lời mời lịch trang web hội nghị. Tự động tham gia với các tài khoản được tạo sẵn.
- Public conference : ngoài các tính năng hội nghị riêng tư, hội nghị web công cộng cho phép bất kỳ người dùng nào có liên kết để tham gia, bao gồm cả khách và người tham gia từ xa. Nó có thể được nhúng vào các trang web của bên thứ ba thông qua tiện ích HTML5 và còn được gọi là hội thảo trên web
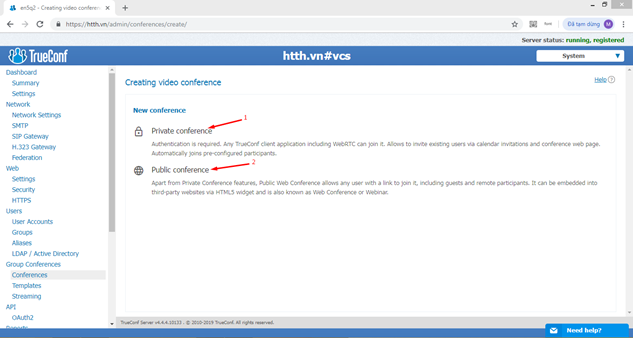
Xem thêm:
- Hướng dẫn tổ chức Hội thảo trên web bằng TrueConf Server
- Hướng dẫn cách gửi email từ TrueConf Server
- Các cách để tham gia Hội nghị truyền hình TrueConf
- Hội thảo trên WebRTC hoạt động như thế nào
Khi chọn Private conference hoặc public conference sẽ hiện ra bảng Creating video conference, trong bảng sẽ có 3 mục lựa chọn như sau:
- General: thông tin chung
- Participants: chọn người tham gia
- Additional: thông tin bổ sung
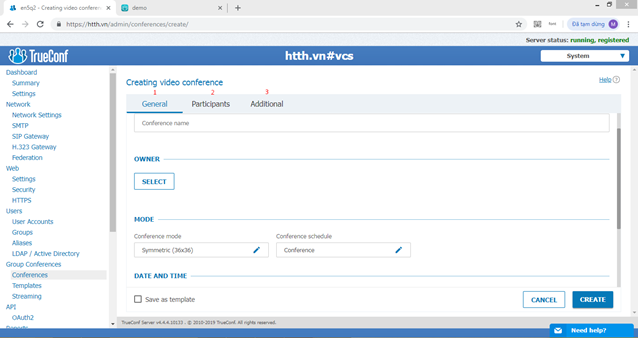
- General: thông tin chung
Bước 1: Đặt tên Hội nghị
Bước 2: Chọn chủ hội nghị ( người sẽ điều khiển hội nghị )
Bước 3: Chọn chế độ hội nghị ( trong mục này sẽ có 3 lựa chọn )
Bước 4: Chọn lịch hội nghị ( trong mục này sẽ có 2 lựa chọn )
Bước 5: Ấn Create để hoàn thành việc tạo hội nghị
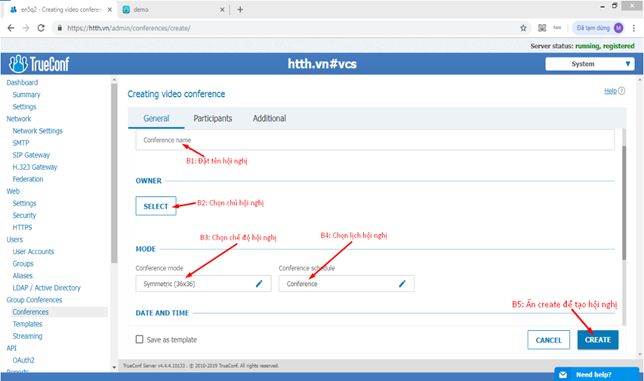
– Trong mục Chế độ hội nghị khi bạn ấn vào sẽ có 3 lựa chọn
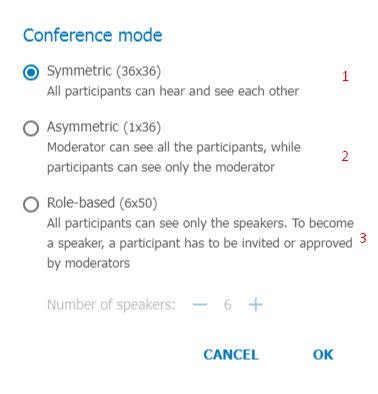
- Hội nghị đối xứng (Hội nghị truyền hình đa điểm): tất cả những người tham gia có thể nghe và nhìn thấy nhau
- Hội nghị bất đối xứng (Đào tạo trực tuyến): người điều hành có thể thấy tất cả những người tham gia, trong khi những người tham gia chỉ có thể thấy người điều hành (Video bài giảng là một ví dụ về hội nghị bất đối xứng )
- Hội nghị dựa theo vai trò (Cuộc họp ảo): tất cả những người tham gia chỉ có thể nhìn thấy các nghe người điều hành. Để được quyền phát biểu trong hội nghị, người tham gia phải được mời hoặc đồng ý bởi người điều hành
– Trong chế độ chọn lịch hội nghị có 2 lựa chọn
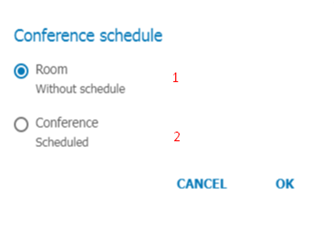
- Chọn phòng mà không đặt lịch
- Hội nghị theo lịch mà bạn đặt
2. Participants: chọn người tham gia
Bước 1: Chọn user cần chọn để cho tham gia hội nghị
Bước 2: Chọn “Add” để thêm người vào hội nghị
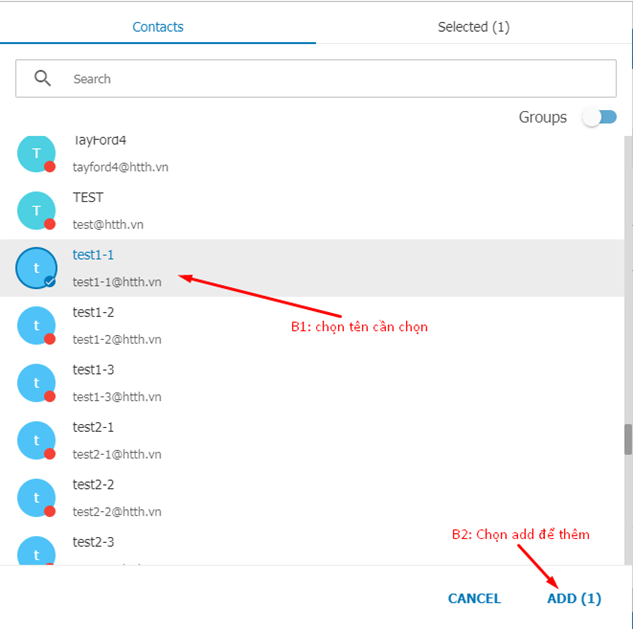
Sau khi chọn xong người tham gia vào trong hội nghị bạn sẽ thấy tên các user mà bạn đã chọn hiện ra như hình ở dưới, tiếp theo bạn ấn “Create” để hoàn thành quá trình tạo phòng.
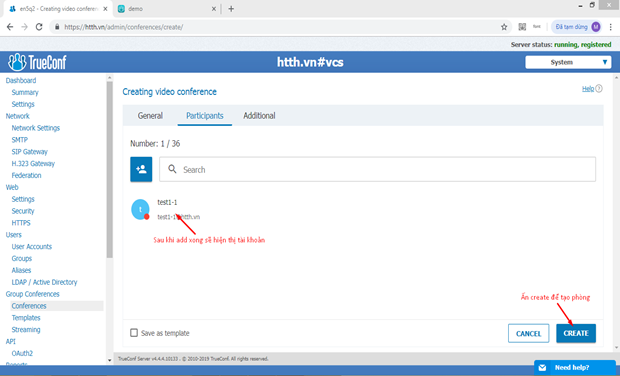
3. Additional: thông tin bổ sung
– Mục này bạn có thể bỏ qua không cần khai báo.
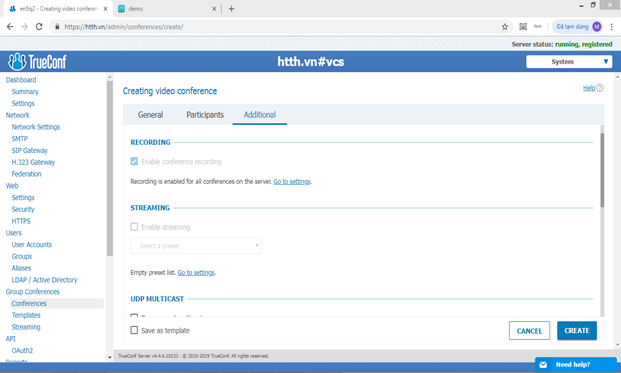
Lưu ý: Private conference hoặc public conference cài đặt tương tự như các mục ở trên chỉ khác nhau về chức năng khi tham gia cuộc họp.
>> Đăng ký phòng thành công sẽ hiện ra bảng Conference list các danh sách phòng bạn đã tạo
Bước 1: Chọn phòng họp mà ta vừa tạo xong
Bước 2: Ấn “ Go to conference page ” để đi đến phòng họp
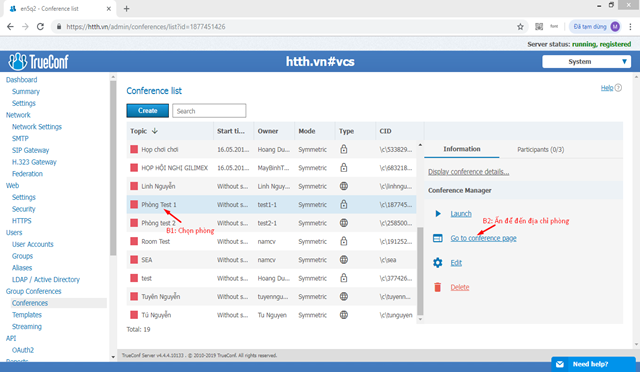
Đến đây là bạn đã hoàn thành các bước chỉnh sửa trên trang web quản trị của Trueconf. Trong quá trình cài đặt và sử dụng TrueConf Server, bạn có vướng mắc ở đâu xin liên hệ với chúng tôi qua Hotline: 024.73008911. Chúng tôi luôn sẵn sàng hỗ trợ bạn.
Xem thêm :
- Hướng dẫn cài đặt – sử dụng phần mềm Trueconf Clinet (phiên bản mới)
- Hướng dẫn cài đặt và sử dụng phần mềm TrueConf Client trên điện thoại sử dụng hệ điều hành IOS
- Hướng dẫn cài đặt – sử dụng phần mềm Trueconf Client trên điện thoại sử dụng hệ điều hành Android.
- Tìm hiểu thêm về phần mềm Hội nghị truyền hình TrueConf của Nga
